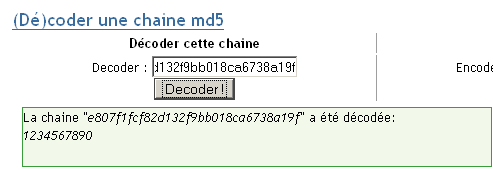__ __ __ ___ __ _______ ________ __ __ _______
| | | || || \ | || \ | || | | | / |
| | | || || \ | || __ || __ || | | || __|
| |/\| || || \| || | | || | | || |/\| | \_ |_
| || || |\ || |__| || |__| || | __\ \
| /\ || || | \ || || || /\ || |
|__/ \__||__||__| \___||_______/ |________||__/ \__||_______/
systeme d'exploitation windows
windows.txt 13/04/2023
ultimecool.com
Sommaire
CHAPITRE 1 - Optimisation Windows
1.1. Applications sur XP
1.2. Systeme de fichier
1.3. Fermeture
1.4. Memoire
1.5. Reseau
1.6. Services
1.7. Encodage de DVD en DivX
1.8. Upgrade matériel
CHAPITRE 2 - Windows 7
2.1. Créer ou restaurer une image système de windows 7
2.2. Cacher et masquer un utilisateur au démarrage de Windows 7, 10
2.3. Prolonger la durée de vie de Windows 7
2.4. Créer un programme d'installation
CHAPITRE 3 - Windows 10
3.1. Dépannage, Installation et Licence
3.2. Compte Administrateur et variables d'environnement
3.3. Activer le partage de fichiers
3.4. Désactiver la collecte des données
3.5. Désactiver les services inutiles dans Windows 10
3.6. Désactiver la mémoire compressé
3.7. Optimiser son disque SSD sous Windows 10
CHAPITRE 4 - Terminal Server
4.1. Présentation
4.2. Installation et configuration du service terminal serveur
4.3. Serveur de licences
4.4. Configuration
4.5. Enregistrement
4.6. Activation
4.7. Configuration des connexions clients
4.8. Configuration des postes clients
CHAPITRE 5 - Les bases des reseaux
5.1. Le câble à paires torsadées
CHAPITRE 6 - Routeurs
6.1. Réseau local
6.2. Routeurs ADSL
6.3. Optimisation
6.4. Pare feux
6.5. Jetico
6.6. Jana2
CHAPITRE 1 - Optimisation Windows
1.1. Applications sur XP
Ouvrez le panneau de configuration, puis système, puis sur l'onglet "rapport d'erreur", désactiver le rapport d'erreur, totalement inutile, et cocher mais me prévenir en cas d'erreur critique. De même Dr Watson peut carrément planter le système suite au plantage d'une application. Je conseille de le désactiver;
Cliquez sur "Démarrer", "Exécuter..." puis tapez "regedit" et cliquez sur "OK". Rendez-vous alors à la clé suivante : [HKEY_LOCAL_MACHINE\Software\Microsoft\Windows NT\CurrentVersion\AeDebug] Supprimer la clé AeDebug.
Je vous conseille aussi de désactiver la mise à jour automatique. Pour ce faire, ouvrez le panneau de configuration, puis système, puis sur l'onglet "mise à jour automatique". Là, cliquez sur "désactiver la mise à jour automatique,...".
Mais ce n'est pas tout. Pour stopper complètement cette fonction, allez dans : panneau de configuration, outils d'administration, services. Vous pouvez donc commencer par cliquer sur le service "Mises à jour automatiques" puis faire un clic droit, puis propriétés et dans type de démarrage, cliquer sur "désactivé".
Dans l'onglet Matériel, Windows Update, vous pouvez désactiver la recherche de pilotes sur Windows Update. Qui selon moi ne fonctionne pas du tout.
Pour corriger le problème de suppression et modification des vidéos, dont la ressource est utilisé par Windows pour afficher les infos, il faut supprimer la valeur InProcServer32 de [HKEY_LOCAL_MACHINE/SOFTWARE/Classes/CLSID/ {87D62D94-71B3-4b9a-9489-5FE6850DC73E}]
Mais ce n'est pas tout. De nombreux services par forcément nécessaire sont chargés au démarrage. Voici une liste de service éventuellement désactivable:
Les services sont accessibles par le menu Démarrer -> Panneau de configuration, "Outils d'administration" et "Services". Sélectionner le service, faire un clic droit dessus, puis propriétés, dans la case "type de démarrage", sélectionnez "démarrage manuel". Cette liste n'est pas exhaustive; à vous d'adapter ceci en fonction de votre ordinateur et de son utilisation :
- Accès à distance au Registre
- Affichage des messages
- Aide et support
- Configuration automatique sans fil
- Horloge Windows
- Numéro de série du média portable
- Planificateur de tâches
- Service de découvertes SSDP Thèmes
Par défaut, Windows XP est livré avec la messagerie MSN Messenger. pour le desactiver: RunDll32 advpack.dll,LaunchINFSection %windir%/INF/msmsgs.inf,BLC.Remove
pour le desinstaller: C:/Windows/Inf/sysoc.inf supprimez le mot hide de la ligne msmsgs=msgrocm.dll,OcEntry,msmsgs.inf,hide,7. allez dans Ajout/Suppression de programmes ...
gpedit.msc permet à l'administrateur de modifier nombre de paramètres.
Vous avez pu constater une très forte lenteur d'Internet Explorer 8. Tout d'abord, repartir de zéro en réinitialisant IE8 :
Cliquez sur le bouton «Outils» situé en haut à droite, puis «Options Internet» Cliquez sur l'onglet de droite «Avancé» Cliquez sur le bouton situé en bas «Réinitialiser...» Cochez la case «Supprimer les paramètres personnels» puis sur le bouton « Réinitialiser » Fermez la fenêtre qui s'est affichée Redémarrez Internet Explorer 8
Puis re-paramétrons IE8
Lorsque vous ouvrez Internet Explorer 8, celui-ci vous propose de le paramétrer selon vos attentes. Nous vous exposons ici un paramétrage simple que vous pourrez toutefois modifier ultérieurement. Celui-ci aura pour effet d'accélérer l'affichage d'IE8.
Cliquez sur « Suivant » Ne pas activer les sites suggérés > Suivant Sélectionnez les paramètres personnalisés > Suivant Conserver le moteur de recherche par défaut actuel > Suivant (on repassera à Google ensuite) Non, je ne veux pas télécharger les mises à jour > Suivant Désactiver tous les accélérateurs inclus avec Internet Explorer > Suivant Activer le filtre SmartScreen > Suivant Choisir (ou pas) IE8 comme navigateur par défaut, et décocher l'importation si vous aviez des favoris différents de IE8 et Firefox Mise à jour d'affichage de compatibilité - cochez OUI > Terminer Cliquez sur «Outils» / «Barre d'outils» / Cochez «Barre de menus» Cliquez sur «Outils» / «Barre d'outils» / Cochez «Google Toolbar» / Activé.
Fermez IE8 puis redémarrez Au redémarrage, si vous souhaitez Google en page d'accueil, Bouton « Outils », tapez http://www.google.fr dans le champ du haut et cliquez sur OK
Ceci ne fera pas d'Internet Explorer 8 une fusée (il reste beaucoup plus lent que Firefox), mais améliore les choses.
1.2. Systeme de fichier
Désactivation du compteur de performance des disques durs Ce compteur, très peu utilisé est activé par défaut sous Windows 2000 et XP, a pour fâcheuse caractéristique d'augmenter les taux de transfert des disques durs Demarrer Executer cmd Diskperf -N
Accélérez l'accès aux fichiers sur une partition NTFS Sur une partition NTFS les temps d'accès aux répertoires ainsi qu'aux fichiers peuvent être légèrement plus long. Plus vous aurez de répertoires ou fichiers et plus ces temps d'accès seront notables. Ceci est dû à la mise à jour d'un paramètre propre à NTFS qui est la date et l'heure du Dernier Accès à un répertoire ou un fichier. Si cette information ne vous est d'aucune utilité alors il serait judicieux de désactiver cette fonctionnalité.
Cliquez sur "Démarrer", "Exécuter..." puis tapez "regedit" et cliquez sur "OK". Rendez-vous alors à la clé suivante : HKEY_LOCAL_MACHINE\SYSTEM\CurrentControlSet\Control\FileSystem Ajoutez une nouvelle valeur de type DWORD nommée NtfsDisableLastAccessUpdate puis mettez "1" dans le champs Données de la Valeur
Panneau de Configuration Performances/Options/Compression automatique des dossiers.
Décochez la case : compression automatique. regsvr32 /u zipfldr.dll pour supprimer l'exploration de fichiers zip
Ne pas toujours pouvoir supprimer certains fichier (.avi en général) avec: "ce fichier est en cours d'utilisation par une autre application ..."
le problème viens des tentatives de windows d'ouvrir les fichier avi pour mettre les infos.
Cliquez sur "démarrer" -> "executer" -> et taper : "Regedit", trouver la clef :
[HKEY_CLASSES_ROOT\SystemFileAssociations.avi\shellex\PropertyHandler\
et supprimez la clef par défaut "DEFAULT" Voila ! ...
Explorer.exe n'utilise plus que 0-1% des ressources !
ou executer le .reg suivant
Windows Registry Editor Version 5.00
[-HKEY_LOCAL_MACHINE\SOFTWARE\Classes\CLSID\{87D62D94-71B3-4b9a-9489-5FE6850DC73E}]
[-HKEY_CLASSES_ROOT\CLSID\{87D62D94-71B3-4b9a-9489-5FE6850DC73E}\InProcServer32]
[-HKEY_CLASSES_ROOT\SystemFileAssociations\.avi\shellex\PropertyHandler]
[-HKEY_LOCAL_MACHINE\SOFTWARE\Classes\SystemFileAssociations\.avi\shellex\PropertyHandler]
1.3. Fermeture
Si Windows est long à se fermer ou à redémarrer. Vous pouvez modifier une valeur dans la base de registre; la valeur represente des ms:
[HKEY_LOCAL_MACHINE/System/CurrentControlSet/Control]
"WaitToKillServiceTimeOut"=2000
[HKEY_CURRENT_USER/Control Panel/Desktop]
"AutoEndTasks"=1
Il est possible que la clé Control apparaisse 2 fois, modifiez alors les 2
1.4. Memoire
system.ini:
[vcache]
Chunksize=512
Minfilecache= *
Maxfilecache=*
- = 25 % de la mémoire vive installée. Par exemple pour 64 Megas de ram faites cette opération : 64 x 1024 / 4 = 16384
Pour optimiser la mémoire, éditez la base de registres puis allez sur la clé : HKEY_LOCAL_MACHINE\ System\CurrentControlSet\Control\Session Manager\Memory Management
Créez la valeur Dword (si elle n'existe pas), puis nommez-la "IoPageLockLimit" Mettez une des valeurs suivante en Hexadécimale suivant la quantité de mémoire :
- 4000 pour 128 Mo
- 10000 pour 256 Mo
- 20000 pour 512 Mo
1.5. Reseau
Démarrer / Exécuter / gpedit.msc Cliquez alors sur Modèles d'administration\Réseau\Planificateur de paquets QoS. Double cliquez sur Limiter la bande passante réservable. Si l'option "Désactivé" ou "Non configuré" est sélectionnée, la valeur par défaut (20%) est utilisée. Cliquez sur l'option Activé puis saisir 0 dans "Limite de bande passante".
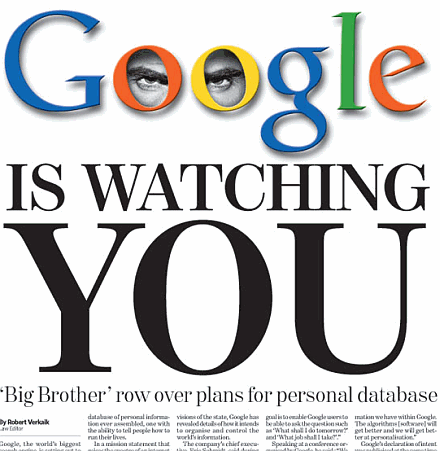
Editez le fichier "hosts" (C:\Windows\System32\drivers\etc\hosts mais pas que : voir l'emplacement pour les autres versions et systemes d'expoitation) avec les droits administrateurs (clic droit sur Bloc note, ouvrir avec les droits admin, puis ouvrez le fichier hosts) et rajoutez les lignes suivantes afin de rediriger de nombreux espions et pubs vers nul part (127.0.0.1). Ainsi lorsque le navigateur charge une page il verifie dans la table du fichier hosts si il y a une adresse prefere. Si la page appelle www.google-analytics.com il pointera des lors sur 127.0.0.1 au lieu de www-google-analytics.l.google.com qui se chargerai de recuperer tout un tas d'info sur votre ordinoteur et votre connexion.
Vous serez ainsi ravi de voir des bandeaux de pubs remplaces par des de jolies erreurs puisque les fichiers (images, scripts, etc) ne peuvent etre charges : vous economisez de la bande passante et surtout etes moins trace par tous les espions et compagnies publicitaires.
Entres autres avantages : Grace a cette mise a jour du fichier hosts vous ferez sauter les pubs avant les videos sur canal-plus.fr, rendez de nombreux scripts Google aveugle, de nombreuses agences de pub sont aussi dans ma liste...
Inconvenient ?
Parfois il vous faudra recharger une page en cliquant sur le bouton rafraichir
de votre navigateur, rien de mal. Attention a bien fermer votre navigateur lors
de la modification du fichier host http://maregeneration.com/docs/hosts.txt
http://www.1000questions.net/fr/etoil-fr.html
Si votre fichier hosts est lourd (plusieurs centaines de domaines interdits), il faut vérifier l'état du service "Windows Client DNS". Lorsque votre navigateur contacte un site par son nom de domaine, il faut convertir ce nom en adresse IP du serveur qui l'héberge. C'est le travail des serveurs DNS. Le client DNS de Windows gère un cache de DNS déjà résolus, pour gagner du temps, mais s'il est trop gros, c'est l'effet inverse qui se produit.
http://www.libellules.ch/tuto_pc_rame.php
Il est aussi parfois judicieux de couper le javascript, voir le chargement des images pour certaines pages
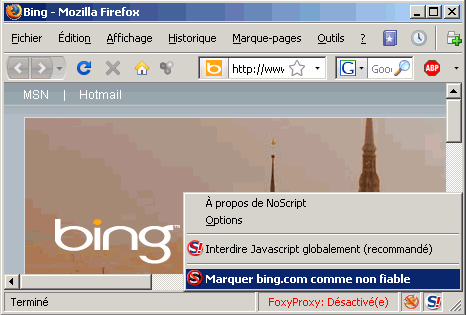
1.6. Services
Description et paramétrage des services sous Windows XP (peut également s'appliquer dans certains cas pour Windows 9x et Windows 2000).
Trois options sont alors disponibles pour le type de démarrage d'un service :
Automatique: Le service en question sera automatiquement exécuté au démarrage de Windows. Ceci augmente le temps de chargement de Windows mais attention, certains services sont nécessaires à la bonne exécution de Windows XP comme l'Appel de procédure Distante (RPC). Des services seront également exécutés par le fait de dépendances (voir dernier onglet), certains services ayant besoin d'autres services pour fonctionner. Sur le service choisissez l'onglet "Dépendances".
Manuel: cette option permet au service en question de s'exécuter sur requête de l'utilisateur. Il n'est donc pas chargé en mémoire au démarrage du PC mais peut l'être à tout moment si vous en avez le besoin. Cette option sera parfaite pour sauvegarder des ressources systèmes et réduire le temps de boot sans désactiver complètement ces services au cas ou vous en auriez besoin ultérieurement, comme par exemple le Spouleur d'impression.
Désactivé: quand cette option est sélectionnée, le service en question n'est pas chargé par Windows et ne pourra l'être même s'il est requis par l'utilisateur. Cette option est idéale pour des questions de sécurité en empêchant complètement l'exécution d'un service donné.
Description des services et Recommandations :
Accès à distance au Registre : Permet aux utilisateurs à distance de modifier les paramètres du Registre. Pour des questions de sécurité, il vaut mieux mettre ce service sur désactivé.
Acquisition d'image Windows (WIA) : Fournit des services d'acquisition d'images pour scanneurs et appareils photo. Ce service peut être mis sur manuel compte tenu que les applications et hardware installés sur votre PC suffisent à assurer leur propre fonctionnalité.
Affichage des messages : Envoie et reçoit les messages des services d'alertes entre les clients et les serveurs. Ce service n'est pas lié à Windows Messenger. Laissez cette fonction sur manuel si vous n'êtes pas connecté à un réseau, sinon vous pouvez la laisser sur automatique.
Aide et support : Permet à l'application Aide et support de fonctionner sur cet ordinateur. Ce service peut être mis sur manuel sans provoquer de problèmes systèmes.
Appel de procédure distante (RPC) : Fournit le mappeur du point de sortie et divers services RPC. Ce service doit être laissé sur automatique compte tenu que beaucoup de services dépendent de lui pour leurs exécutions.
Applications Système COM+ : Gère la configuration et le suivi des composants de base COM+ (Component Object Model). Vous devez laisser ce service sur automatique pour assurer un fonctionnement optimal de votre PC.
Assistance TCP/IP NetBIOS : Permet la prise en charge pour NetBIOS sur un service TCP/IP (NetBT) et la résolution des noms NetBIOS. Laissez sur manuel, voir désactivé pour plus de sécurité, si vous n'utilisez pas Netbios. Si vous êtes connecté à un réseau ou à Internet et que vous utilisez Netbios, laissez ce service sur automatique. Vous pouvez également le configurer directement dans Windows.
Cliquez sur "Démarrer", "Panneau de configuration", "Connexions réseau et internet" et/ou "Connexions réseau".
Sélectionnez votre connexion, cliquez droit dessus et sélectionnez "Propriétés". Sélectionnez l'onglet "Réseaux".
Sélectionnez le "Protocole Internet TCP/IP", puis faîtes "Propriétés" et cliquez sur le bouton "Avancées". Sélectionnez enfin l'onglet "WINS".
Désélectionnez "Activer la recherche LMHOSTS" et activez "Désactiver NetBIOS avec TCP/IP".
Audio Windows : Gère les périphériques audio pour les programmes basés sur Windows. Si vous avez une carte son installée, mettez ce service sur automatique sinon vous ne pourrez obtenir de son. Si vous souhaitez désactiver le son sur un PC, mettez
ce service sur manuel ou désactivé (idéal en entreprise !).
Carte à puce : Gère l'accès aux cartes à puce lues par cet ordinateur. Si vous avez besoin du support des cartes à puces sur votre PC, mettez ce service sur automatique, sinon laissez le sur manuel.
Client de suivi de lien distribué : Maintient les liens entre les fichiers NTFS au sein d'un ordinateur ou de plusieurs ordinateurs dans un domaine de réseau. Laissez ce service sur manuel si vous n'êtes pas connecté à un réseau, sinon laissez le sur automatique.
Client DHCP : Gère la configuration réseau en inscrivant et en mettant à jour les adresses IP et les noms DNS. Laissez sur manuel si vous n'êtes pas connecté à un réseau DHCP. Si vous êtes connecté à un réseau ou à Internet laissez le plutôt sur automatique. Si vous avez des problèmes de connexion à des sites après avoir mis ce service sur manuel suivez les étapes suivantes :
Cliquez sur "Démarrer", "Panneau de configuration", "Connexions réseau et internet" et "Connexions réseau".
Sélectionnez votre connexion, cliquez droit dessus et sélectionnez "Propriétés". Sélectionnez l'onglet "Réseaux".
Sélectionnez le "Protocole Internet TCP/IP", puis faîtes "Propriétés" et cliquez sur le bouton "Avancées". Sélectionnez enfin l'onglet "DNS".
Déselectionnez "Append parent suffixes of the primary DNS suffix" et "Register this connection’s addresses in DNS".
Cliquez sur "OK". Vous devrez vous reconnecter pour que les changements soient effectués.
Client DNS : Résout et met en cache les noms DNS pour cet ordinateur. Vous pouvez laisser ce service sur manuel si vous n'êtes pas connecté à un serveur DNS, si vous êtes connecté à Internet laissez le sur automatique. D'après notre expérience, il vaut mieux laisser ce service sur automatique quelque soit votre configuration réseau.
Compatibilité avec le Changement rapide d'utilisateur : Fournit un système de gestion à des applications qui nécessitent de l'Assistance dans un environnement d'utilisateurs multiples. Ce service est une nouvelle fonctionnalité de Windows XP qui permet aux utilisateurs d'un même PC de basculer plus rapidement d'un compte à l'autre. Vous pouvez mettre ce service sur automatique si vous utilisez souvent cette fonction. Si vous êtes le seul utilisateur de votre PC vous pouvez le mettre sur manuel, mais avant vous devez aussi le désactiver directement sous XP. Faîtes "Démarrer", "Panneau de configuration" puis "Comptes d'utilisateurs". Sélectionnez l'option "Modifiez la manière dont les utilisateurs ouvrent et ferment une session". Désélectionnez alors l'option "Utiliser la Bascule rapide utilisateur". Cliquez sur "OK". Vous devrez vous reconnecter pour que les changements soient effectués
Connexions réseau : Prend en charge les objets dans le dossier Connexions réseau et accès à distance, dans lequel vous pouvez afficher à la fois les connexions du réseau local et les connexions à distance. Si vous avez un PC connecté à Internet, laissez ce service sur automatique. Ceux qui n'utilisent pas d'accès Internet peuvent mettre ce service sur manuel.
Connexion secondaire : Permet le démarrage des processus sous d'autres informations d'identification. Ce service est l'équivalent du service RunAs. Il permet d'exécuter des applications avec les privilèges d'un autre utilisateur en faisant un clic droit sur le raccourci de l'application.
Il ne vous reste plus qu'à entrer le nom et mot de passe du l'utilisateur désiré. Ceci peut être très utile dans de nombreux cas.
Cependant ce service conduit à un risque de sécurité accru sur des systèmes ou vous souhaitez être le seul à disposer des pleins pouvoirs. Mettre ce service sur manuel laisse ce défaut de sécurité actif, la seule solution étant de le mettre sur désactivé (recommandé).
DDE réseau : Fournit le transport en réseau et la sécurité pour l'échange dynamique de
données pour les programmes exécutés sur un même ordinateur ou des ordinateurs différents. Mettre sur automatique si vous utilisez des connexions réseau DDE (Dynamic Data Exchange). DDE est une fonction d'IPC (InterProcess Communication). Sinon, vous pouvez laisser ce service sur manuel (recommandé).
DSDM DDE réseau : Gère l'échange dynamique de données partagées de réseau. Mettre sur automatique si vous avez mis le service DDE réseau sur automatique. Sinon, laissez sur manuel (recommandé).
Détection matériel noyau : Le meilleur setting pour ce service est manuel. Si vous avez des problèmes pour connecter des périphériques externes, mettez ce service sur automatique.
Distributed Transaction Coordinator : Coordonne les transactions qui comportent plusieurs gestionnaires de ressources, tels que des bases de données, des files d'attente de messages net des systèmes de fichiers. Vous devez trouver initialement ce service sur manuel mais, compte tenu de nombreux problèmes, je vous conseille de le basculer en automatique. Si votre PC n'est pas en réseau local, vous pouvez le laisser sur manuel.
Explorateur d'ordinateur : Tient à jour une liste des ordinateurs présents sur le réseau et fournit cette liste aux ordinateurs désignés comme navigateurs. Laissez ce service sur manuel si vous n'êtes pas relié à un réseau sinon mettez le sur automatique.
Gestion d'applications : Fournit des services d'installation de logiciels tels que Attribuer, Publier et Supprimer. Vous pouvez sans hésiter mettre cette fonction sur manuel.
Gestionnaire de comptes de sécurité : Stocke les informations de sécurité pour les comptes d'utilisateurs locaux. Si vous avez modifié des paramètres de sécurité en utilisant l'utilitaire gpedit.msc, laissez ce service sur automatique. Sinon, vous pouvez le laisser sur manuel.
Gestionnaire de disque logique : Détecte et analyse de nouveaux lecteurs de disque durs et envoie les informations de volume de disque au service gestionnaire administratif de disque logique pour la configuration. Laissez ce service sur automatique pour éviter des problèmes systèmes.
Gestionnaire de connexions d'accès distant : Crée une connexion réseau. Si vous utilisez une connexion réseau (Internet, réseau local...), laissez ce service sur automatique (recommandé) sinon sur manuel.
Gestionnaire de connexion automatique d'accès distant : Crée une connexion vers un réseau distant à chaque fois qu'un programme référence un nom ou une adresse DNS ou NetBIOS distant. Si votre système utilise une connexion internet par modem (téléphone), laissez ce service sur automatique, sinon vous pouvez le laisser sur manuel.
Gestionnaire de session d'aide sur le Bureau à distance : Gère et contrôle l'assistance à distance. Avant de modifier ce service, cliquez sur "Démarrer", faîtes un clic droit sue l'icône "Panneau de configuration" et sélectionnez "Propriétés". Sélectionnez ensuite l'onglet "Utilisation à distance".
Pour des questions de sécurité, le mieux est de désactiver l'option d'"Assistance à distance". Si vous choisissez de l'activer, faîtes attention à qui vous demandez de l'assistance ! particulièrement si c'est on-line. L'option "Bureau à distance" pose moins de problèmes de sécurité et vous pouvez la laisser activée. Vous pouvez alors choisir les utilisateurs distants autorisés à accéder à votre PC. Si vous avez sélectionné une de ces options, le service se mettra sur automatique, sinon, vous pouvez le mettre sur manuel.
Gestionnaire de téléchargement : Gère les transferts de fichiers synchrones et asynchrones entre les clients et les serveurs sur le réseau. Laissez ce service sur manuel.
Horloge Windows : Conserve la synchronisation de la date et de l'heure sur tous les clients et serveurs sur le réseau. Par défaut Windows XP essaye de synchroniser son
horloge avec un serveur internet afin de maintenir l'horloge à l'heure. Laissez ce service sur automatique si vous souhaitez utiliser cette fonctionnalité. Sinon, mettez le sur manuel. Désactivez alors l'option "Synchroniser automatiquement avec un serveur de temps internet" en double cliquant sur l'heure située en bas à gauche sur votre bureau.
Hôte de périphérique universel Plug-and-Play : Offre la prise en charge des périphériques hôtes universels Plug-and-Play. Si vous avez mis le service "Service de découvertes SSDP" sur automatique, laissez alors ce service sur automatique. Idem si vous l'avez laissé sur manuel, mettez ce service sur manuel.
Journal des évènements : Active les messages d'événements émis par les programmes fonctionnant sous Windows et les composants devant être affichés dans l'observateur d'événements. Ce service ne peut être arrêté. Si vous ne le regardez jamais, vous pouvez le mettre sur manuel sinon laissez le sur automatique.
Journaux et alertes de performance : Collecte les données de performances des ordinateurs locaux ou distants basés sur des paramètres planifiés préconfigurés, puis écrit les données dans un journal ou déclenche une alerte. Vous pouvez configurer ce service sous Windows. Cliquez sur "Démarrer", "Panneau de configuration", "Outils d'administration" puis sur "Performances". Si vous ne souhaitez pas que Windows enregistre les différentes alertes de performance de votre système, mettez ce service sur manuel (recommandé).
MS Software Shadow Copy Provider: Gère les copies logicielles de clichés instantanés de volumes créés par le service de cliché instantané de volumes. Que vous souhaitez ou non utiliser l'utilitaire de sauvegarde (backup) de Windows, laissez ce service sur manuel.
Mises à jour automatiques : Active le téléchargement et l'installation de mises à jour Windows critiques. Si ce service est désactivé, le système d'exploitation peut toujours être mis à jour manuellement via le site Web Windows Update de Microsoft. Avant de décider quoi faire, cliquez sur "Démarrer", puis faites un clic droit sur l'icône "Poste de travail" et sélectionnez "Propriétés". Maintenant sélectionnez l'onglet "Mises à jour automatiques".
Si vous souhaitez que Windows XP s'occupe de tout à votre place, choisissez la première option...inconvénient, vous n'avez aucun contrôle sur les mises à jour installées. Si vous préférez être prévenu lors de l'installation de mises à jour, choisissez la seconde option, c'est celle que je vous recommande. Vous pouvez également désactiver complètement cette fonctionnalité pour plus de sécurité, la mise a jour pouvant toujours être effectuée de façon manuelle sur le site Windows Update.
NLA (Network Location Awareness) : Recueille et stocke les informations de configuration et d'emplacement réseau, et notifie les applications quand ces informations changent. Sur des systèmes connectés à un réseau, ou si vous avez précédemment sélectionné automatique pour le service "Pare-feu de connexion internet (ICF) / Partage de connexion internet (ICS)", ce service doit alors aussi être mis sur automatique. Sinon, vous pouvez le mettre sur manuel.
Notification d'événement système : Scrute les événements système tels que les ouvertures de session Windows et les événements concernant le réseau et l'alimentation. Avertit les abonnés du système d'événements COM+ de ces événements. Laissez cette fonction sur automatique pour éviter des problèmes systèmes.
Numéro de série du média portable : Lit le numéro de série du baladeur numérique connecté à votre ordinateur. Si vous ne possédez pas de média portable, ce service peut être mis sur manuel sans causer de problème, et ce même si vous connectez un média portable sur votre PC pour transférer des chansons MP3. Si vous constatez des problèmes de
reconnaissance du média, remettez ce service sur automatique.
NVIDIA Driver Helper Service : Ce service est ajouté durant l'installation des drivers Detonator NVIDIA. Vous pouvez sans hésiter le mettre sur manuel.
Onduleur : Gère un onduleur connecté à l'ordinateur. Mettez ce service sur manuel ou même désactivé si vous n'en possédez pas.
Ouverture de session réseau : Prend en charge l'authentification directe des événements d'ouverture de session du compte pour les ordinateurs dans un domaine. Vous pouvez mettre ce service sur manuel si vous n'êtes pas sur un réseau ou un domaine Windows 2000.
Pare-feu de connexion internet (ICF) / Partage de connexion internet (ICS) : Assure la traduction d'adresses de réseau, l'adressage, les services de résolution de noms et/ou les services de prévention d'intrusion pour un réseau de petite entreprise ou un réseau domestique. Permet d'assurer la traduction des adresses de réseau, l'adressage et les services de résolution de nom pour l'ensemble des ordinateurs de votre réseau local à travers une connexion à distance, assure également la protection de votre PC contre toute tentative d'intrusion extérieure. Si vous ne souhaitez ni partager votre connexion internet, ni utiliser le pare-feu intégré à Windows, vous pouvez mettre ce service sur manuel. Sinon, basculez le sur automatique.
Partage de Bureau à distance NetMeeting : Permet aux personnes autorisées d'accéder à votre Bureau Windows en utilisant NetMeeting. Laissez ce service sur manuel ou même désactivé, pour des raison de sécurité, si vous n'utilisez pas ce logiciel.
Planificateur de tâches : Permet à un utilisateur de configurer et de planifier des tâches automatisées sur cet ordinateur. Si vous n'utilisez pas le planificateur, vous pouvez mettre ce service sur manuel, sinon laissez le sur automatique (recommandé). En effet, ce service est également utilisé dans d'autres processus qui peuvent aider à l'augmentation des performances du PC (voir ici pour plus de détail).
Plug-and-Play : Permet à l'ordinateur de reconnaître et d'adapter les modifications matérielles avec peu ou pas du tout d'intervention de l'utilisateur. Arrêter ou désactiver ce service provoque une instabilité du système. Gestion de l'installation et de la configuration des périphériques Plug and Play. Laissez en automatique sous peine de graves problèmes.
Prise en charge des cartes à puces : Permet la prise en charge des lecteurs de cartes à puce non Plug-and-Play héritées utilisées par cet ordinateur. Similaire au service du même nom, mais dans ce cas pour des périphériques non compatibles Plug & Play. Laissez ce service sur automatique pour activer cette fonction, sinon sur manuel (recommandé).
QoS RSVP : Fournit la signalisation de réseau et la fonctionnalité d'installation du contrôle de trafic local pour les programmes reconnaissant QoS et les applets de contrôle. QoS RSVP (Quality of Service Resource ReServation Protocol) est utilisé pour réserver de la bande passante sur le réseau quand des processus QoS sont actifs. Laissez ce service sur automatique. La quantité de bande passante réservée par Windows est de 20% et il est hautement recommandé de la modifier ! Cliquez sur "Démarrer", "Exécuter" et tapez "gpedit. msc". Dans la colonne de gauche déroulez "Configuration ordinateur", "Modèles d'administration", "Réseau" et sélectionnez "Planificateur de paquets QoS".
Dans la colonne de droite double-cliquez sur "Limiter la bande passante réservable". Cliquez sur "Activé" et mettez la valeur souhaitée. Si vous ne possédez pas d'applications QoS vous pouvez mettre cette valeur à 0 pour vous réserver ainsi le maximum de la bande passante disponible.
Routage et accès distant : Offre aux entreprises des services de routage dans les environnements de réseau local ou étendu. Pour des questions de sécurité, laissez ce service sur
désactivé. Si vous souhaitez qu'une personne extérieure (par exemple lors d'assistance à distance) puisse accéder à votre PC, ou si vous utilisez le partage de connexion ICS, laissez ce service sur automatique.
Service COM de gravage de CD IMAPI : Gère le gravage des CD via l'interface série IMAPI (Image Mastering Applications Programming Interface). Si vous souhaitez graver des CD à partir de l'application inclu dans XP, laissez ce service sur automatique. Si vous ne possédez pas de graveur de CD ou si vous utilisez un logiciel de gravure "externe" comme Néro ou Easy CD, vous pouvez mettre ce service sur manuel sans affecter votre capacité de gravage.
Système d'événements de COM+ : Prend en charge le service de notification d'événements système (SENS, System Event Notification Service), qui fournit une distribution automatique d'événements aux composants COM (Component Object Model) abonnés. Gère la distribution automatique des événements des composants COM qui font l'objet d'un abonnement. Laissez cette fonction sur automatique.
Service de cryptographie : Fournit trois services de gestion : le service de base de données de catalogue, qui confirme la signature des fichiers Windows; le service de racine protégée, qui ajoute et supprime des certificats d'autorité de certification de racine approuvés et le service Clé, qui fournit une aide dans l'inscription de cet ordinateur pour les certificats. Confirmation de la signature des fichiers Windows, protection des fichiers systèmes de la racine, et gestion des certificats. Ce service doit être laissé sur automatique pour que votre PC présente une meilleure sécurité.
Service de transfert intelligent en arrière-plan : Utilise la bande passante réseau inactive pour transférer des données. Pour la majorité des utilisateurs, cette fonctionnalité est peu utilisée et il est recommandé de la laisser sur manuel. Ceux qui utilisent des réseaux très actifs en transfert de données et qui peuvent bénéficier de cette fonctionnalité doivent la laisser sur automatique.
Service d'indexation : Construit un index des contenus et des propriétés des fichiers sur les ordinateurs locaux et distants ; fournit un accès rapide aux fichiers par le biais d'un langage d'interrogation flexible. Je vous recommande de mettre ce service sur manuel ou même désactivé. Ce service est paramétrable sous Windows. Cliquez sur "Démarrer", "Panneau de configuration", "Outils d'administration" puis sur "Gestion de l'ordinateur". Dans la colonne de gauche, ouvrez "Services et Applications", "Service d'indexation" puis "System".
Dans les trois sous-menus vous pouvez ajuster les options de ce service comme définir les répertoires que vous souhaitez ou non cataloguer.
Service d'administration du Gestionnaire de disque logique : Configure les lecteurs de disque durs et les volumes. Le service ne s'exécute que pour les processus de configurations puis s'arrête. Laissez ce service sur manuel.
Serveur : Prend en charge le partage de fichiers, d'impression et des canaux nommés via le réseau pour cet ordinateur. Laissez sur automatique.
Service de rapport d'erreurs : Active le rapport d'erreurs pour les services et les applications s'exécutant sur des environnements non standard. Ce service peut être laissé sur manuel sans problème. Si vous n'êtes pas connecté à Internet, ou si vous êtes paranoïaque (!), vous pouvez même laisser ce service sur désactivé pour plus de sécurité.
Vous pouvez paramétrer ce service directement sous Windows. Faites un clic droit sur l'icone "Poste de travail", sélectionnez "Propriétés" puis rendez-vous sur l'onglet "Avancé". Cliquez sur "Rapport d'erreurs" puis cochez "Désactiver le rapport d'erreurs".
Services IPSEC : Gère la stratégie de sécurité IP et démarre les pilotes de gestion de sécurité
IP et ISAKMP/Oakley (IKE). Si vous êtes connecté à un réseau IPSec mettez ce service sur automatique, sinon mettez le sur manuel. De nombreux fournisseurs d'accès à Internet n'utilisent pas ce service, vous pouvez donc raisonnablement le mettre sur manuel.
Service de découvertes SSDP : Active la découverte de périphériques Plug and Play universels sur votre réseau domestique. Si votre PC est connecté à des périphériques UPnP, laissez ce service sur automatique, sinon laissez le sur manuel. Suite à des problèmes de sécurité critiques, Microsoft recommande fortement d'installer le patch suivant.
Service de restauration système : Effectue des opérations de restauration du système. Cliquez sur "Démarrer", et faîtes un clic-droit sur l'icone "Panneau de configuration" puis allez sur l'onglet "Restauration du système".
Vous pouvez sélectionner le disque dur sur lequel vous souhaitez effectuer vos sauvegardes. Si vous ne souhaitez pas utiliser la fonction de Restauration de système automatique, déselectionnez cette option. Ceci améliorera fortement les performances de votre PC et vous économisera de la place sur votre disque dur. Dans ce cas, vous pouvez mettre ce service sur manuel, sinon sur automatique.
Services Terminal Server : Permet à plusieurs utilisateurs de se connecter en même temps à un ordinateur, tout en affichant les bureaux et les applications sur les ordinateurs distants. Contient les fonctions sous-jacentes de Bureau à distance (y compris le Bureau à distance pour les administrateurs), le Changement rapide d'utilisateur, l'Assistance à distance et le service Terminal Server. Si vous utilisez une de ces fonctions, laissez ce service sur manuel (recommandé) ou automatique. Dans le cas contraire, pour des questions de sécurité, laissez sur désactivé.
Spouleur d'impression : Charge des fichiers en mémoire pour une impression ultérieure. Laissez sur automatique sauf si vous ne possédez pas d'imprimante.
Station de travail : Crée et maintient des connexions de réseau client à des serveurs distants. Laissez sur automatique.
Téléphonie : Fournit la prise en charge des API de téléphonie (TAPI) pour les programmes contrôlant les périphériques de téléphonie, les connexions vocales basées sur le protocole IP, sur l'ordinateur local, via le réseau local, sur le serveur où ce service fonctionne également. Ce service doit être mis sur manuel (recommandé) ou automatique.
Telnet : Permet à un utilisateur distant de se connecter au système et d'exécuter des programmes, et prend en charge divers clients Telnet TCP/IP dont les ordinateurs sous UNIX et sous Windows. Si vous voulez permettre à des utilisateurs d'accéder à votre PC en utilisant les commandes Telnet, laissez ce service sur automatique. Pour des questions de sécurité, je vous recommande de laisser ce service sur désactivé.
Thèmes : Fournit un système de gestion de thème de l'expérience utilisateur. Si vous utilisez les thèmes, laissez ce service sur automatique. Pour augmenter les performances du système, vous pouvez mettre ce service sur manuel ou désactivé.
WebClient : Permet à un programme fonctionnant sous Windows de créer, modifier et accéder à des fichiers Internet. Pour de meilleures fonctionnalités, mettez ce service sur manuel, mais pour plus de sécurité mettez le sur désactivé (particulièrement sur des PC connectés à internet en permanence).
Windows Installer : Installe, répare et supprime des logiciels selon les instructions contenues dans les fichiers . MSI. Laissez ce service sur manuel. Ceci permettra d'installer/désinstaller/réparer les programmes listés dans "Ajout/Suppression de programmes" dans le panneau de configuration. Vous devez mettre ce service sur désactivé si vous souhaitez enlever cette possibilité aux utilisateurs.
Restaurez un Service :
Si vous avez besoin de modifier le type de démarrage d'un service mais que
vous ne pouvez exécuter l'utilitaire de Services, il est possible de le faire directement par la base de registre de Windows. Cliquez sur "Démarrer", "Exécuter" et tapez "regedit". Rendez vous alors à la clé suivante :
[HKEY_LOCAL_MACHINE\SYSTEM\CurrentControlSet\Services]
Déroulez la clé "Services" pour obtenir la liste de tous les services. Rendez vous au service que vous souhaitez modifier, cliquez dessus.
Dans la colonne de droite, double cliquez sur "Start" et modifiez la "Données de la valeur" comme suit :
2 = automatique 3 = manuel 4 = désactivé
Après avoir effectué votre modification, rebootez votre PC. Voilà, vous devriez maintenant avoir un PC plus rapide à démarrer, avec plus de mémoire vive disponible, une meilleure sécurité et des performances sensiblement améliorées !
1.7. Encodage de DVD en DivX
Nous allons expliquer une methode d' encodage pour creer un DivX à partir d' un DVD. Et ensuite décrire le fonctionnement du package Divmaker, qui exploite cette methode. Divmaker a été conçu avec un soucis de portabilite.
COMMENT RIPPER UN DVD COMPLET
Lisez le dvd avec un logiciel de lecture de DVD (ex: PowerDVD). Il est parfois impossible de copier les fichiers du dvd vers le disque dur, tant que le dvd n'a pas été lut par un logiciel. Repérez les . vob que vous desirez encoder. Sur les DVD cryptés, il existe déjà des packages qui marchent.
- neodivx qui contient des utilitaires intéressant. (createur de sous titres).
Il vous faudra les utilitaires suivants :
- m2apx3g.exe
- vstrip.exe
- DivX5 codecs a installer la derniere version est la 5.0.2
- nandub
- lame.exe
- azid.exe
- normalize
- mp3waver.exe
- DivXAuto40b
- DivXAuto5b
Copie du dvd sur le disque dur (facultatif).
Pour encoder plus rapidemment, il faut copier l'integralité du DVD qui se trouve dans (.\video_ts*.*) dans un repertoire de votre disque. vous pouvez compter un bon quart d'heure. Divmaker permet la copie a partir du reseau (si le DVD n'est pas sur votre machine).
Rappel: Sur les DVD cryptes, il est parfois impossible de copier les fichiers du dvd vers le disque dur, tant que le dvd n'a pas ete lut. Maintenant vous n'avez plus besoin de votre DVD.
Creer un fichier lst
Le fichier lst est un fichier contenant une liste de fichiers vobs:
D:\VTS_01_1.VOB D:\VTS_01_2.VOB D:\VTS_01_3.VOB D:\VTS_01_4.VOB
Sauvegarder ce fichier en .lst
LST(VOBs) -> AVI MPEG4
Installez les codecs DivX,lancez m2apx3g.exe sous DOS et tapez la ligne suivante pour previsualiser votre video.
start /w m2apx3g -b input.lst -q1 -r3 -f2 -a -3x x -3y y
-1 x Y -o6
- Pour lancer l'encodage
start /w m2apx3g -b input.lst -q0 -r1 -f2 -a -3x x -3y y
-1 x Y -o8 output.avi
- Detail des options:
quality: reference quality:
-q0 Hight quality -r0 (64-bit Floating Point iDCT)
-q1 Fast -r1 (32-bit MMX iDCT)
frame format: output:
-f0 (23.976 = 24,000/1001) -o6 (Screen via GDI - RGB24)
-f1 (29.970 = 30,000/1001) -o7 (AVI - RGB24 - 4:4:4)
-f2 (25.000 = 25/1) -o8 (AVI - YV12 - 4:2:0) for DIVX
-f3 (24.000 = 24/1) -o9 (AVI - YUY2 - 4:2:2)
-f4 (30.000 = 30/1)
-f5 (23.976 = 23,976/1000)
-f6 (29.970 = 29,970/1000)
-f7 (Custom = dwRate/dwScale)
Si la ligne de commande est trop longue pensez a l'introduire dans un fichier de commandes DOS ".BAT". Attension avec start; la version de windows 98 est limitee a 122 caracteres !!!!!!!!!!!
Comme framerate pour du PAL choisissez 25 (-f2), et pour du NTSC choisissez surtout 23.97 et non 29.97 (-f0) tout en rajoutant l'option -s4. Ensuite comme codecs prenez le DivX V5. Choisir le bitrate en fonction du temps du film, de la taille que prendras le film, et du frame rate.
Vous êtes parti pour plusieurs heures d'encodage.
exemples de modes video:
- 4/3 ratio
x=576 y=432 Y=432
x=512 y=384 Y=384
x=416 y=312 Y=312
x=320 y=240 Y=240
- 16/9 ratio (1.85:1)
x=640 y=352 Y=352
x=576 y=320 Y=320
x=480 y=260 Y=260
x=352 y=192 Y=192
- 16/9 ratio (2.35:1)
x=720 y=304 Y=400
x=640 y=272 Y=352
x=512 y=224 Y=288
x=416 y=176 Y=224
si un film est ce qu on appelle "slow motion"; c'est à dire qu'il n y a pas trop d'action, que la camera passe d'une prise à l'autre sans que l'image bouge trop, je conseil de prendre le codec Xvid. la qualité est bien meilleur que divx, mais à condition que l'image ne bouge pas trop. Si le film est rapide, avec des scènes d'action ie "fast motion" divx a un meilleur rapport qualite/taille. Xvid est aussi moins bon dans les différent degrés de noir, donc un film bien noir, je dirais fais le en divx.
VOB -> AC3
Pour voir a quoi correspondent les bandes son.
vstrip no_exist -iVTS_01_0.IFO
on obtient une chose comme: 0. English (AC3 6ch, 0xBD 0x80) [0,1] Seule les bandes AC3 peuvent etre extraite. Parfois une bande audio de DVD ne contient qu'un seul channel (1ch) dans ce cas faites le son en mono !
Pour extraire la video et la bande son 0x81 vers 0x80
vStrip @INPUT.LST -iD:\VTS_01_0.IFO -p0 -$1024 -!oout.vob 0xe0 0xbd
0x81 =0x80
Specifier le chemin complet du fichier ifo qui se trouve sur le DVD. Extraire la, ou les bandes son, du program chain P:
start /w vstrip INPUT.LST -pP -iD:\VTS_01_0.IFO -!doAUDIO.AC3 0xbd 0x81
Le format BivX Permet de faire deux bandes sons dans un meme AVI. Par exemple la bande anglaise et la bande americaine. NanDub permet ensuite de multiplexer les 2 bandes sons, avec la video. Et BSPlayer permet de lire les fichiers generrer. Il perlet de choisir la bande son desiree, le fichier de sous titres, de creer des playlist de medias, ainsi que le chargement d' un fichier de chapitrage (tout comme microDVD).
AC3 -> WAV mp3
azid permet de convertir un fichier .ac3 en fichier . wav . Il permet d'ajouter du gain au signal, ainsi que d'effectuer une normalisation.
azid --norm=1 AUDIO.AC3 AUDIO.WAV
normalize permet de reduire l'amplitude du niveau sonore; il augmente le volume des dialogues et réduit celui des effets sonores et des musiques.
normalize -m300 AUDIO.WAV
lame permet la conversion wav <-> mp3 , avec une exelente qualite. Il est possible de faire la convertion en multiplexant sous virtual dub, mais la qualité sera mediocre. en 96kbps, 48kHz et stereo, la qualite est tres bonne. En mono (-mm) il faut compter 56kbps, 48kHz, mono
lame -h --resample 48 -b96 -ms AUDIO.WAV AUDIO.MP3
mp3waver permet la conversion wav <-> mp3 en gardant le meme bitrate et la meme frequence. Effacer audio.wav, puis faites:
mp3waver AUDIO.MP3
Ainsi, vous obtenez le fichier audio.wav, directement multiplexable.
Multiplexage
Avec Virtual Dub
- Ouvrez virtual dub
- Importez l'avi
Dans Video choisissez Direct steam copy. Dans Video ->Frame rate selectionnez Change so video and audio duration match. Dans Audio choisissez Direct steam copy. Dans Audio allez dans WAV audio Importez le fichier WAV mp3 . dans interleaving : preload 10000 ms evry 250 frames pour 25 fps et la sauvegardez , il va vous multiplexer le tout niquel.
vous pouvez lancer virtual dub en ligne de commande:
start /w virtualdub /sMUX.VCF /r /x
Pour creer mux.vcf , au moment de sauvegarder faites add to job list. Puis editer le fichier VirtualDub.jobs que vous sauvegardez sous mux.vcf.
7) Couper un AVI
Avec Virtual Dub
- Ouvrez virtual dub
- Importez l'avi
Dans Audio choisissez Direct steam copy. Dans Video choisissez Direct steam copy. Dans Video->Select Range, choisissez la frame que vous voulez. ex un avi de 100 min fait 1200 M donc 150000 frame. (25fps) pour couper au niveau de 650 M: N=(650-1)*150000/1200. (-1 au cas ou) N vous donne la frame ou couper (Lenght). faire OK Refaites Video->Select Range pour voir la frame choisiot par virtualdub Sauvegardez le premier avi de 0 a N Refaites Video->Select Range Sauvegardez le deuxieme avi de N a 100000000000
decaler le son
Avec Virtual Dub
- Ouvrez virtual dub
- Importez l'avi
Recuperer le fichier wav du film: File -> Save Wav Dans Video choisissez Direct steam copy. Dans Video ->Frame rate deselectionnez Change so video and audio duration match. Dans Audio choisissez WAV Direct steam copy. Dans Audio allez dans WAV audio Importez le fichier WAV que vous avez recuperer . dans Audio -> interleaving : preload 10000 ms evry 250 frames pour 25 fps dans audio skew correction entrer les ms de decalage et sauvegardez (File -> Save as AVI).
Extraire les sous titres
Utiliser SubRip
lire l'AVI
Bsplayer. Il perlet de choisir la bande son desiree, le fichier de sous titres ainsi que de creer des playlist de medias.
MicroDVD: permet de simuler un DVD avec menus sous-titres, playlist, telecommande IR, et redimentionement de l'image.
Media Player Classic:
VLC permet de décaler le son avec des raccourci clavier
PACKAGE DIVMAKER PAR ALVARO
lancer divmaker.bat
Select DVD Path: Designe le chemin ou se trouvent les fichier vobs et ifo de votre DVD. Le repertoire doit deja exister.
Select DivX Path: Designe le chemin ou creer le fichier divx. Ce repertoire doit deja exister
Select ifo file: Choisir le fichier ".ifo" correspondant au film. Le nom du fichier commence comme les fichiers ".vob" du film. Le film correspond aux fichiers de 1G, ainsi que tous les autres fichier commencant de la meme maniere (ex: VTS_01).
ex de structure d'un DVD:
DVD Fichiers utiles marques par une *
|-AUDIO_TS
|-VIDEO_TS
| |-VIDEO_TS.BUP
| |-VIDEO_TS.IFO
| |-VIDEO_TS.VOB
| |-VTS_01_0.BUP 92 Ko
| |-VTS_01_0.IFO * 92 Ko
| |-VTS_01_0.VOB 113276 Ko
| |-VTS_01_1.VOB * 1048574 Ko
| |-VTS_01_2.VOB * 1048574 Ko
| |-VTS_01_3.VOB * 1048574 Ko
| |-VTS_01_4.VOB * 1048574 Ko
| |-VTS_01_5.VOB * 317218 Ko
Saisie des paramettres utilisateurs:
Normalement Divmaker detecte automatiquement tous les parametres. Une fois le fichier ini correct, il suffirait d'inserrer un DVD, et de faire Extract all. Mais le format 1:2.85 n'est pas detecter. Je vous conseille de faire un preview. Divmaker laisse tout de meme la possibilite de rentrer tous ces parametres manuellement, en cas de problemes de detection.
Select vobs: Les fichiers ".vob" corespondant au film sont automatiquement selectionnes. Cependant, il est possible de les rentres manuellement, en cas d'erreur.
Set BivX Mode: Selectionne le mode BivX. Un BivX est un DivX avec 2 bandes son avec 2 langues. Si vous mettez 'y' ou 'Y' vous devez reselectionner l'audio stream.
Select audio stream: Selectionne la bande audio a extraire. Seul le format AC3 peut etre extrait. Verifiez si l'addresse de la bande audio (0x80) correspond au numero a choisir (0). Si ce n'est pas le cas entrer plutot l'addresse.
ex: 0. Francais (AC3 2ch, 0xBD 0x81) [0] choisir: 1 (le 1 de 0x81)
Select media type: Selectionne la taille finale pour votre divx, pour le calcul de bitrate. Vous avez le choix entre differentes combinaisons de CD.
Select audio sampling: Selectionne la qualite audio. En 96kbs et 48kHz, on obtient une tres bonne qualite. A partir de 56kbps le son est deteriore. Au dessus de 96kbps on a une qualite exageree ( a utiliser uniquement pour les clips video ). Pour les DVD format TV ou les dessins animes vous pouvez prendre 56kbps et 44kHz en mono.
Select video resolution: Le programme detecte automatiquement si le format est 4/3 ou 16/9. Mais il ne fait pas la distinction entre 1.85:1 et 2.35:1. pour etre sur, mettez vous sur 1.85:1, et faite un preview video. Si 2 bandes noires apparaissent en haut et en bas de l'image, il vaut mieux choisir 2.35:1. Il est possible de rentrer ces parametres manuellement. Dans ce cas prenez des multiples de 8. Le crop (pour cropping) est la taille reelle de l'affichage. L'image agrandit en resolution, est coupee a la valeur du crop.
Calculate bitrate: Calcule le bitrate approprie aux diferent codecs pour respecter la taille du divx (dans Select media). Choisissez un codec (divx5 par default), puis rentrez le bitrate voulu.
See preview video:
- Extract video:
- Extract audio:
- Multiplex video and audio:
- Cut of AVI:
- Extract all:
- Adjust frame rate:
Avant de graver, verifier s'il n'y a pas de problemes de synchro son et image; si le song est en avance il faut augmenter le frame rate, si il est en retard, il faut le diminuer.
RE-ENCODER UNE VIDEO
Utilisez Quick Media Converter ou X-MediaRecode ou avidemux
1.8. Upgrade matériel
Pour tester votre navigateur :
http://www.journaldugamer.com/tests/test-flash-inazuma-eleven/
http://www.journaldugeek.com/tests/test-flash-nationite-os-43/
http://www.webkit.org/perf/sunspider-1.0.2/sunspider-1.0.2/driver.html
Pour vérifier la capacité maximale en mémoire
Ci dessouss un site qui recense la capacité maximale en mémoire pour une machine
https://www.mrmemory.co.uk/memory-ram-upgrades/acer/aspire-notebook/5750g-2638g75mnkk
Il est possible que certaines machines puissent dépasser la capacité indiqué par
le constructeur dans on peut repérer dans les benchmarks utilisateurs la plus
grosse configuration pour une machine
https://www.userbenchmark.com/System/Acer-Aspire-5750G/1105#Benchmarks
Pour tester votre mémoire
En cas de redemarrages intempestifs de votre système, il est fort à parier ce cela provienne d'une mémoire défectueuse. Vous pouvez teste la fiabilité de la mémoire en lancant "MemTest.exe" autant de fois que necessaire pour occuper tous l'espace de mémoire disponible. Ainsi il il facile d'isoler une ou plusieurs barettes déffectueuses, et procéder à leur remplacement.
CHAPITRE 2 - Windows 7
2.1. Créer ou restaurer une image système de windows 7
Aller dans le Panneau de configuration, sur le menu Sauvegarder et restaurer et cliquer à gauche sur le bouton "Créer une image système". Si le système est sur disque SSD dédié, il est possible de débrancher le disque de donnée, dans le cas ou certaines partitions sont considérés comme des partitions systèmes. Pour l'emplacement de destination, prévoir une clé usb, un autre disque ou une autre partition. Quand l'image système est terminé vous pouvez créer un CD (170 Mo) de récupération. Même avec un DVD de windows 7, si l'outil de récupération intégré est incompatible avec les dernières mises à jours, il ne sera pas possible de faire la restauration. Rebrancher le disque de donnée, et copier l'image système dessus.
Redemarrer l'ordinateur avec le CD de réparation de Windows 7, cliquer sur Réparer l'ordinateur. Vous trouverez l'option Récupération de l'image système, cliquez sur ce dernier pour lancer la restauration de l'image système. L'assistant de réimager l'ordinateur se lance alors et doit détecter votre image système. La date de celle-ci est indiquée, cliquez alors sur le bouton suivant. Laissez vous guider par l'assistant afin de lancer la restauration. A l'issu de la restauration, vous pouvez redémarrer votre ordinateur et Windows 7 doit alors se lancer.
Windows 7 est long à se fermer ou à redémarrer. Il suffit de modifier une valeur dans la base de registre; la valeur represente des ms:
[HKEY_LOCAL_MACHINE/System/CurrentControlSet/Control]
"WaitToKillServiceTimeOut"=2000
Et ajouter une clé
[HKEY_CURRENT_USER/Control Panel/Desktop]
"WaitToKillAppTimeout"="2000"
Si vous ne travaillez pas avec des infos confidentielles, ou que le disque est
crypté vous pouvez désactiver le nettoyage de ce fichier d'échange.
[HKEY_LOCAL_MACHINE/System/CurrentControlSet/Control/Session Manager/Memory Management]
"ClearPageFileAtShutdown"=0
2.2. Cacher et masquer un utilisateur au démarrage de Windows 7, 10
Voici comment rendre invisible un utilisateur Windows du démarrage de Windows ? En effet, il est possible de masquer et cacher un utilisateur de la liste de la page connexion de Windows. Ainsi, il ne sera pas possible de sélectionner cet utilisateur pour se connecter avec. Un changement de mode de connexion de Windows permet tout de même de pouvoir saisir son nom d'utilisateur et mot de passe manuellement. Pour cela modifier la base de registre de Windows.
Dans HKLM\SOFTWARE\Microsoft\Windows NT\CurrentVersion\Winlogon Créer le dossier le dossier SpecialAccounts et UserList
HKLM\...\Winlogon\SpecialAccounts\UserList
Dans UserList, à droite faites un clic droit puis Nouveau > Valeur D-Word (32b). Nommez la valeur avec le nom d'utilisateur à masquer, et laissez la valeur à 0. Fermez la session, l'utilisateur Windows doit être masqué.
2.3. Prolonger la durée de vie de Windows 7
Pack SP 2 d'Assiste.com pour Windows 7 (32 et 64) : Microsoft n'a publié que le SP 1 de W7 et ne publiera plus de SP W7. Le SP2 regroupe tous les correctifs W7. La KB971033, applicable aux versions Pro et Ultimate, qui permet de contrôler et faire sauter l'activation des versions piratées de Windows n'est pas incluse dans le SP2. WinUpdate va la proposer (décochée). Il permet notamment d'activer les mies à jour de sécurité windows defender.
Contourner le blocage de Windows Update pour les nouveaux processeurs avec wufuc
par zeffy : https://archive.org/details/wufuc_v1.0.1.201-x64_202202
Installer un navigateur récent compatible avec Windows 7, par exemple r3dfox
Pour permettre à Outlook ou à Visual Studio de communiquer avec des serveurs en TLS 1.1 et TLS 1.2, vous devez procéder comme suit:
- Installez la mise à jour Windows KB3140245
- Lancer tls1_2.reg en conservant le protocole SSL pour la compatibilité avec d'ancien outils comme SQLServer 2012 par exemple.
Windows Registry Editor Version 5.00 [HKEY_LOCAL_MACHINE\SYSTEM\CurrentControlSet\Control\SecurityProviders\SCHANNEL\Protocols\SSL 2.0\Client] "DisabledByDefault"=dword:00000000 "Enabled"=dword:00000000 [HKEY_LOCAL_MACHINE\SYSTEM\CurrentControlSet\Control\SecurityProviders\SCHANNEL\Protocols\SSL 2.0\Server] "DisabledByDefault"=dword:00000000 "Enabled"=dword:00000000 [HKEY_LOCAL_MACHINE\SYSTEM\CurrentControlSet\Control\SecurityProviders\SCHANNEL\Protocols\SSL 3.0\Client] "DisabledByDefault"=dword:00000000 "Enabled"=dword:00000001 [HKEY_LOCAL_MACHINE\SYSTEM\CurrentControlSet\Control\SecurityProviders\SCHANNEL\Protocols\SSL 3.0\Server] "DisabledByDefault"=dword:00000000 "Enabled"=dword:00000001 [HKEY_LOCAL_MACHINE\SYSTEM\CurrentControlSet\Control\SecurityProviders\SCHANNEL\Protocols\TLS 1.0\Client] "DisabledByDefault"=dword:00000000 "Enabled"=dword:00000000 [HKEY_LOCAL_MACHINE\SYSTEM\CurrentControlSet\Control\SecurityProviders\SCHANNEL\Protocols\TLS 1.0\Server] "DisabledByDefault"=dword:00000000 "Enabled"=dword:00000000 [HKEY_LOCAL_MACHINE\SYSTEM\CurrentControlSet\Control\SecurityProviders\SCHANNEL\Protocols\TLS 1.1\Client] "DisabledByDefault"=dword:00000000 "Enabled"=dword:00000001 [HKEY_LOCAL_MACHINE\SYSTEM\CurrentControlSet\Control\SecurityProviders\SCHANNEL\Protocols\TLS 1.1\Server] "DisabledByDefault"=dword:00000000 "Enabled"=dword:00000001 [HKEY_LOCAL_MACHINE\SYSTEM\CurrentControlSet\Control\SecurityProviders\SCHANNEL\Protocols\TLS 1.2\Client] "DisabledByDefault"=dword:00000000 "Enabled"=dword:00000001 [HKEY_LOCAL_MACHINE\SYSTEM\CurrentControlSet\Control\SecurityProviders\SCHANNEL\Protocols\TLS 1.2\Server] "DisabledByDefault"=dword:00000000 "Enabled"=dword:00000001
Exécuter des programme devenu incompatible avec Windows 7 avec VxKex. VxKex est un ensemble d’extensions d’API qui vont permettre à votre Windows 7 de comprendre et d’exécuter des programmes normalement réservés aux versions plus récentes de l’OS de Microsoft. L'incompatibilité la plu fréquente étant l'erreur suivante lorsque l'on executer ces applications sur Windows 7 :
Le point d'entrée de procédure GetSystemTimePreciseAsFileTime est introuvable dans la bibliothèque de liens dynamique KERNEL32.dll
Installer VxKex sur https://github.com/i486/VxKex/releases/tag/Version1.1.2.1428
Puis sur l'application a rendre compatible faire un click droit propriétés, sur
l'onglet VxKex cocher la case "Enable VxKex for this program". Cela permet de
faire tourner les dernières versions de :
- Bespoke Synth
- Blender
- Blockbench
- Calibre
- Chromium (including Ungoogled Chromium)
- Citra
- Commander Wars
- Cygwin
- Dasel
- Discord Canary
- ElectronMail
- Firefox
- GIMP (2.99.18)
- GitHub Desktop
- HandBrake
- Kodi
- Life is Strange: True Colors 4.25
- MKVToolNix
- MongoDB
- MPC-Qt
- MPV
- MPV.NET
- Node
- Opera
- osu!lazer
- Python
- qBittorrent
- QMMP
- Qt Creator
- Rufus
- Steel Bank Common Lisp
- Spotify
- Steinberg SpectraLayers
- TeamTalk
- VSCode and VSCodium
- WinDbg (classic from Windows 11 SDK, and preview)
- Yuzu (gameplay was not tested)
- Zig
Pour certain d'entre eux il faudra récuper une version zip, sans l'installer qui bloque l'installation. Et les installer manuellement en enregistrant les clés de registre.
Certains programmes affichent un message d'avertissement d'incompatibilité, mais s'installent quand même. Certains fonctionnement parfaitement tanq que leur programme d'installation permet de les installer.
2.4. Créer un programme d'installation
Il est facile de créer un programme d'installation avec un outil ultra puissant, utilisant le language scripting pascal. InnoSetup, voir examples ci dessous :
Installeur d'une appli Air
[Setup]
AppId={{5A2F31F6-A223-4861-BBD2-E06DDDA5C621}
AppName=AirApp
AppVersion=2.0
;AppVerName=AirApp 2.0
AppPublisher=Ocuco
DefaultDirName={tmp}\AirApp
DisableDirPage=yes
DefaultGroupName=AirApp
DisableProgramGroupPage=yes
OutputBaseFilename=AirAppSetup
Compression=lzma
SolidCompression=yes
Uninstallable=no
[Languages]
Name: "french"; MessagesFile: "compiler:Languages\French.isl"
[Files]
Source: "AirApp.exe"; DestDir: "{app}"; Flags: ignoreversion
Source: "AdobeAIRInstaller.exe"; DestDir: "{app}"; Flags: ignoreversion
; NOTE: Don't use "Flags: ignoreversion" on any shared system files
[Code]
var
Page: TInputQueryWizardPage;
ServerAddress : String;
A: AnsiString;
U: String;
procedure InitializeWizard;
begin
{ Create the pages }
Page := CreateInputQueryPage(wpWelcome,
'Informations serveur', '',
'Merci de vérifier le nom du serveur, et cliquer sur suivant.');
{ Add items (False means it's not a password edit) }
Page.Add('Nom du serveur AirApp:', False);
Page.Values[0] := ExpandConstant('srvairapp');
ServerAddress := Page.Values[0];
end;
procedure CurStepChanged(CurStep: TSetupStep);
var
ServerAddress: string;
begin
if CurStep = ssPostInstall then
begin
{ This is the right time to read the value }
ServerAddress := Page.Values[0];
LoadStringFromFile(ExpandConstant('{win}\airapp.ini'), A);
U := A;
StringChange(U, 'srvairapp', ExpandConstant(ServerAddress));
A := U;
SaveStringToFile(ExpandConstant('{win}\airapp.ini'), A, False);
end;
end;
[Run]
Filename: "{app}\AdobeAIRInstaller.exe"; Description: "{cm:LaunchProgram,AdobeAIRInstaller}"; Flags: nowait postinstall skipifsilent
Filename: "{app}\airapp.exe"; Description: "{cm:LaunchProgram,AirApp}"; Flags: nowait postinstall skipifsilent
[ini]
Filename: "{win}\airapp.ini"; Section: "CONFIG"; Key: "URL"; String: "http://srvairapp/default.txt"
Installeur pour Node v22
[Setup]
ArchitecturesInstallIn64BitMode=x64
ChangesEnvironment=yes
AppId={{5A2F31F6-A223-4861-BBD2-E06DDDA5C621}
AppName=Node
AppVersion=22.14.0
;AppVerName=Botp 2.0
AppPublisher=NodeJs
DefaultDirName=C:\Node
DisableDirPage=yes
DefaultGroupName=Node
DisableProgramGroupPage=yes
OutputBaseFilename=Node22.14w7
Compression=lzma
SolidCompression=yes
Uninstallable=no
[Languages]
Name: "french"; MessagesFile: "compiler:Languages\French.isl"
[Files]
Source: "node-v22.14.0-win-x86\*"; DestDir: "{app}"; Check: not Is64BitInstallMode; Flags: solidbreak recursesubdirs createallsubdirs; Permissions: everyone-full
Source: "node-v22.14.0-win-x64\*"; DestDir: "{app}"; Check: Is64BitInstallMode; Flags: solidbreak recursesubdirs createallsubdirs; Permissions: everyone-full
; NOTE: Don't use "Flags: ignoreversion" on any shared system files
[Code]
var
DataDirPage: TInputDirWizardPage;
isAppendToPath : Boolean;
function GetDataDir( S: String): String;
begin
{ Return the selected DataDir }
Result := DataDirPage.Values[0];
end;
function StrSplit(Text: String; Separator: String): TArrayOfString;
var
i, p: Integer;
Dest: TArrayOfString;
begin
i := 0;
repeat
SetArrayLength(Dest, i+1);
p := Pos(Separator,Text);
if p > 0 then begin
Dest[i] := Copy(Text, 1, p-1);
Text := Copy(Text, p + Length(Separator), Length(Text));
i := i + 1;
end else begin
Dest[i] := Text;
Text := '';
end;
until Length(Text)=0;
Result := Dest;
end;
procedure RemoveFromPath(str : string; bSilent:Boolean);
var
V,Vsave: string;
i: Integer;
aSplit: TArrayOfString;
begin
if isAppendToPath then
exit;
RegQueryStringValue(HKLM, 'SYSTEM\CurrentControlSet\Control\Session Manager\Environment', 'Path', V);
//Str := sDir;
if Str = '' then
begin
aSplit := StrSplit(V, ';');
for i := 0 to Length(aSplit)-1 do
if pos('\Node', aSplit[i]) > 0 then
begin
Str := aSplit[i];
break;
end;
end;
if Str <> '' then
begin
Vsave := V;
StringChangeEx(V, Str, '', True);
if Length(Vsave) > Length(V) then
begin
StringChangeEx(V,';;',';', True);
RegWriteStringValue(HKLM, 'SYSTEM\CurrentControlSet\Control\Session Manager\Environment', 'Path', V);
if Not bSilent then
MsgBox('"'+Str+'" path environment removed.', mbInformation, MB_OK);
end;
end;
V := '';
RegWriteStringValue(HKLM, 'SYSTEM\CurrentControlSet\Control\Session Manager\Environment', 'NODE_PATH', V);
V := '0';
RegWriteStringValue(HKLM, 'SYSTEM\CurrentControlSet\Control\Session Manager\Environment', 'NODE_SKIP_PLATFORM_CHECK', V);
end;
procedure AppendToPath();
var
V: string;
Str: string;
begin
RegQueryStringValue(HKLM, 'SYSTEM\CurrentControlSet\Control\Session Manager\Environment', 'Path', V);
//Str := ExpandConstant('{app}');
Str := GetDataDir('');
if Str = '' then
exit;
RemoveFromPath('', true);
StringChangeEx(V, Str, '', True);
V := V + ';' + Str;
StringChangeEx(V,';;',';', True);
RegWriteStringValue(HKLM, 'SYSTEM\CurrentControlSet\Control\Session Manager\Environment', 'Path', V);
//V := ExpandConstant('{app}') + '\node_modules';
V := GetDataDir('') + '\node_modules';
RegWriteStringValue(HKLM, 'SYSTEM\CurrentControlSet\Control\Session Manager\Environment', 'NODE_PATH', V);
V := '1';
RegWriteStringValue(HKLM, 'SYSTEM\CurrentControlSet\Control\Session Manager\Environment', 'NODE_SKIP_PLATFORM_CHECK', V);
isAppendToPath := true;
//MsgBox(V, mbInformation, MB_OK);
end;
procedure DeinitializeSetup();
begin
RemoveFromPath(GetDataDir(''), false);
end;
procedure DeinitializeUninstall();
begin
RemoveFromPath(GetDataDir(''), false);
end;
procedure CreateTheWizardPages;
var
Lbl,Lbl2,Lbl3: TLabel;
Page: TWizardPage;
begin
Page := CreateCustomPage(wpWelcome, 'Windows 7', 'Installation instructions using VxKex');
Lbl := TLabel.Create(Page);
Lbl.Top := 0;
Lbl.Caption := 'Open destination folder';
Lbl.AutoSize := True;
Lbl.Parent := Page.Surface;
Lbl2 := TLabel.Create(Page);
Lbl2.Top := Lbl.Top+Lbl.Height+10;
Lbl2.AutoSize := True;
Lbl2.Parent := Page.Surface;
Lbl3 := TLabel.Create(Page);
Lbl3.Top := Lbl2.Top+Lbl2.Height+10;
Lbl3.Caption := 'Check Enable VxKex for this program';
Lbl3.AutoSize := True;
Lbl3.Parent := Page.Surface;
{ Create the data directory page }
DataDirPage := CreateInputDirPage( wpSelectComponents,
'Select Node Location', 'Where should the Node program be installed?',
'Setup will configure Node environment variables into the following folder (need reconnect).',
False, 'New Folder');
DataDirPage.Add( 'To continue, click Next. If you would like to select a different location, click Browse');
isAppendToPath := false;
end;
function NextButtonClick( CurPageID: Integer): Boolean;
begin
{ If we're leaving the wpSelectDir page we now have the value for the 'app' variable,
which we can use to create the default value for the DataDir variable if there is no
value already available from a previous install. }
if ( CurPageID = DataDirPage.ID) then
begin
AppendToPath();
end;
Result := True;
end;
procedure InitializeWizard();
begin
CreateTheWizardPages;
end;
[Run]
Filename: "{win}\explorer.exe"; Parameters: "{code:GetDataDir}"; Description: "{cm:LaunchProgram,explorer.exe {code:GetDataDir}}"; Flags: nowait postinstall skipifsilent
Installeur multi critaires
[Setup]
AppId={{26F127F6-4963-493B-B99B-356605FA33D4}
AppName=Appli
AppVersion=1.75.3
AppPublisher=Bibi
DefaultDirName={commonappdata}\Appli
DisableDirPage=yes
DefaultGroupName=Appli
DisableProgramGroupPage=yes
OutputBaseFilename=AppliSetup
Compression=lzma
SolidCompression=yes
Uninstallable=no
[Types]
Name: "full"; Description: "Installation complète"
Name: "compact"; Description: "Installation minimale"
Name: "custom"; Description: "Installation personalisé"; Flags: iscustom
[Components]
Name: "Appli"; Description: "Appli"; Types: full compact custom; Flags: fixed
Name: "cryptolib"; Description: "Cryptolib CPS"; Types: full compact custom
Name: "vdimaging"; Description: "VDImaging"; Types: full custom
[Dirs]
Name: "{commonappdata}\Appli"; Permissions: users-modify
[Languages]
Name: "french"; MessagesFile: "compiler:Languages\French.isl"
[Files]
Source: "Components\Appli\*"; DestDir: "{app}"; Components: Appli; Flags: ignoreversion recursesubdirs createallsubdirs; Permissions: everyone-full
Source: "Components\Setup_un_5.2.2.exe"; DestDir: "{%TEMP}\ClientSetup"; Components: cryptolib; Flags: ignoreversion
Source: "Components\Setup_deux_2.2.exe"; DestDir: "{%TEMP}\ClientSetup"; Components: vdimaging; Flags: ignoreversion
[Code]
var
UserPage: TInputQueryWizardPage;
test:string;
procedure CreateTheWizardPages;
var
Lbl,Lbl2,Lbl3: TLabel;
Page: TWizardPage;
begin
Page := CreateCustomPage(wpWelcome, 'Instruction d''installation', 'Certificats');
Lbl := TLabel.Create(Page);
Lbl.Top := 0;
Lbl.Caption := 'Procedure d'installation';
Lbl.AutoSize := True;
Lbl.Parent := Page.Surface;
Lbl2 := TLabel.Create(Page);
Lbl2.Top := Lbl.Top+Lbl.Height+10;
Lbl2.Caption := 'Procedure d'installation 2';
Lbl2.AutoSize := True;
Lbl2.Parent := Page.Surface;
end;
procedure InitializeWizard();
begin
UserPage := CreateInputQueryPage(wpWelcome,
'Personal Information', 'Who are you?',
'Veuillez renseigner le chemin de DataPyx');
UserPage.Add('DataPyx:', False);
UserPage.Add('Licence:', False);
test := '';
CreateTheWizardPages;
end;
function NextButtonClick(CurPageID: Integer): Boolean;
var
I: Integer;
begin
{ Validate certain pages before allowing the user to proceed }
if CurPageID = UserPage.ID then begin
if UserPage.Values[0] = '' then
begin
MsgBox('Merci de renseigner le datapyx.', mbError, MB_OK);
Result := False;
end else
begin
test := UserPage.Values[0];
Result := True;
end;
end else
Result := True;
end;
function GetDataUn(const Value: string): string;
begin
Result := UserPage.Values[0] + '\TEMP\#';
end;
function GetDataDeux(const Value: string): string;
begin
Result := UserPage.Values[0] + '\CACHE\#';
end;
[Run]
Filename: "{app}\Appli.exe"; Description: "{cm:LaunchProgram,Appli.exe}"; Flags: nowait postinstall skipifsilent
Filename: "{%TEMP}\ClientSetup\CryptolibCPS-5.2.2.exe"; Parameters: "/silent"; Description: "{cm:LaunchProgram,Setup_un_5.2.2.exe}"; Flags: nowait postinstall skipifsilent
[ini]
Filename: "{app}\Appli.ini"; Section: "Répertoires"; Key: "Fse"; String: "{code:GetDataUn}"
Filename: "{app}\Appli.ini"; Section: "Répertoires"; Key: "Lots"; String: "{code:GetDataDeux}"
CHAPITRE 3 - Windows 10
3.1. Dépannage, Installation et Licence
Mode sans Echec
Dès que votre PC est allumé maintenez la touche Majuscule enfoncée et appuyez de manière répétitive sur F8. Il faut parfois 10 tentatives pour voir afficher le menu de récupération (le créneaud étand plus que de 200 ms).
Si Windows peut encore démarrer: maintenez la touche MAJ enfoncée lorsque vous cliquez sur Redémarrer.
Sélectionnez Dépannage > Options avancées > Paramètres > Redémarrer. Sur l’écran Paramètres Démarrage appuyer sur la touche F4, correspondant au mode sans echec. Le PC redémarrera alors en mode sans echec. Si vous utilisez BitLocker il faut le désactiver.
Pour activer le mode sans echec sur Windows Server 2012 passer cette commande: bcdedit /set {bootmgr} displaybootmenu yes Redémarrer le PC, et taper F8 pour afficher les options avancées.
Pour lancer une invite de commande sur un système planté
Démarrez votre PC sur un support d’installation de Windows (clé USB ou DVD) Cliquez sur le bouton Installer maintenant. Plusieurs écrans plus tard, sélectionnez "Personnalisé : installer uniquement Windows (avancé)." Arrivé à l’écran des partitions Appuyez simultanément sur les touches SHIFT + Haut +F10 L’invite de commandes de Windows apparaît alors comme par magie
Pour effacer l'espace disque non utilisé: CIPHER /w :e Pour désactiver Ctrl-Alt Suppr Cmd, netplwiz, Avancé, section secure logon, décocher la case Ctrl+Alt+Delete
Sauvegarde système Windows 8.1, 10
Créer un fichier Batch sur une autre partition ou sur un autre disque.
rem Procedure de PapyNet title Image Systeme color 60 @echo OFF @cls rem Gestion des générations rem del /Q /S C:\Users\moncompte\AppData\Local\Temp*.* If Exist G:\WindowsImageBackup.IS-2 RD /S /Q G:\WindowsImageBackup.IS-2 If Exist G:\WindowsImageBackup.IS-1 Ren G:\WindowsImageBackup.IS-1 WindowsImageBackup.IS-2 If Exist G:\WindowsImageBackup Ren G:\WindowsImageBackup WindowsImageBackup.IS-1 wbadmin Start Backup -backuptarget:G: -allCritical -quiet @echo TERMINE Pause
Clonage
Télécharger EaseUS Todo BackupFree version gratuite. Dans le menu sélectionner « cloner ». Pour la source, sélectionner les partitions système (1G) et windows, cocher la case Activer le disque. la partition système doit être activé. En cas d'erreur, il est possible d'activer et de désactiver les disques depuis l'invite de commande:
Activation d’un disque: Dé-Activation d’un disque:
Diskpart Diskpart
List Disk List Disk
select disk 0 select disk 0
List Partition List Partition
select Partition 1 select Partition 1
active Inactive
exit exit
Si après le clonage le disque refuse de demarrer cela peut être du à un problème de multiboot, dans ce cas procéder ainsi (exemple avec linux mint) :
Lancer le pc avec un disque windows pour acceder à la console puis faire :
bootrec.exe bootrec.exe /fixmbr bootrec.exe /fixboot bootrec.exe /scanos bootrec.exe /rebuildbcd
Même si bootrec ne détecte pas le système windows, le demarrage sera réparé. Ensuite pour réparer le multiboot, lancer le pc avec un cd linux live et depuis la console tapez:
sudo apt install boot-repair -y
puis lancer réparation de demarrage depuis le menu de linux mint, et cliquer sur réparation recommandé.
Activation de Windows 10
Si vous venez de mettre à jour votre ordinateur avec Windows 10 alors que la machine tournait auparavant sous Windows 7, 8 ou 8.1, vous êtes logiquement dans les clous. Normalement, le système d'exploitation possède une clé d'activation officielle. Bref, elle a ses papiers.
Panneau de configuration, Système et sécurité, Système Sur cette fenêtre, descendez en bas de la page. A la ligne Activation de Windows est indiqué "Windows est activé".
Officieusement, il est toujours possible de mettre à niveau Windows 7 vers Windows 10 gratuitement depuis votre PC en utilisant le Media Creation Tool de Microsoft. Votre machine sous Windows 7 sera alors automatiquement mise à jour
sous Windows 10. On ne sait pas vraiment s’il s’agit là d’une volonté de la part de Microsoft, mais la manipulation est, au moment où nous écrivons ces lignes, toujours fonctionnelle.
Encore mieux, il est tout à fait possible de procéder à une installation propre de Windows 10 sur votre machine, et de saisir une clé de licence de Windows 7, Windows 8 ou Windows 8.1 pour valider l’installation. Au moment d’activer votre version de Windows 10, Microsoft transformera votre ancienne licence en une licence numérique, rattachée à votre ordinateur et utilisable indéfiniment.
Vous aviez une version pirate de Windows 7 ou Windows 8.1? Si Microsoft permet bien de télécharger Windows 10 et d'installer le nouveau système d'exploitation même sur une version pirate, on ne peut pas parler de "blanchiment" à proprement parler, contrairement à ce que la firme avait expliqué il y a quelques mois. Car Microsoft ne vous délivrera pas une clé d'activation. Le résultat, c'est une machine sans licence (ou clé d'activation). Dans l'immédiat, cela n'aura aucun impact mais il n'est pas dit que dans le futur (dans un an ?), Microsoft ne vous réclame pas une certaine somme afin de pouvoir continuer à faire les mises à jour sur l'ordinateur.
windows 10 sans licence
Microsoft permet à quiconque de télécharger Windows 10 gratuitement et de l'installer sans clé de produit. Il continuera à fonctionner dans un avenir prévisible, avec seulement quelques petites restrictions cosmétiques. Et vous pouvez même payer pour mettre à niveau vers une copie sous licence de Windows. Pour installer Windows 10 dans Boot Camp, le placer sur un ancien ordinateur qui n'est pas éligible pour une mise à our gratuite, ou créer une ou plusieurs machines virtuelles, il n'y a pas réellement besoin de payer un centime.
L'un des premiers écrans que vous verrez vous demandera d'entrer votre clé de produit afin que vous puissiez "Activer Windows". Cependant, vous pouvez simplement cliquer sur le lien "Je n'ai pas de clé de produit" au bas de la fenêtre et Windows vous permettra de continuer le processus d'installation. Si cette option ne s'affiche pas, vous pouvez également fournir une Clé de licence génériques (KMS) pour continuer. Ensuite il est possible d'installer "Windows 10 Home" ou "Windows 10 Pro".
Après avoir installé Windows 10 sans clé, il ne sera pas réellement être activé. Cependant, une version non activée de Win 10 n'a pas beaucoup de restrictions. Au bout d'un temps, vous remarquerez un filigrane dans le coin inférieur droit de votre écran. Vous verrez également un lien "Windows n'est pas activé... " au bas de l'application Paramètres. Deuxièmement, vous ne pourrez pas changer votre fond d'écran et depuis l'écran Personnalisation. Mais il est possible de faire depuis l'explorateur windows, dans C:\windows\Web, click droit.
Mis à part ces limitations de base, votre système Windows 10 continuera à fonctionner pour toujours. Il n'y a pas d'invite nag en dehors du filigrane, vous aurez toutes les mises à jour du système, et tout le reste est complètement fonctionnel. La seule chose qui pourrait changer cela est une mise à jour de Windows 10, mais Microsoft est devenu de plus en plus indulgent depuis Windows7.
Bien sûr, le contrat de licence peut dire que vous n'êtes pas censé l'utiliser sans clé. Si Microsoft ne souhaite pas que les utilisateurs utilisent des copies non activées de Windows 10 pendant une période prolongée, il peut libérer une mise à jour du système qui le désactive.
Récupérer sa clé de produit Windows
Par l'utilitaire ProduKey de Nirsoft. ou par la commande suivante: wmic path softwarelicensingservice get OA3xOriginalProductKey?
réf: vérifiez si windows10 est officiellement activé
https://www.lci.fr/high-tech/astuce-geek-verifiez-si-windows-10-est-officiellement-active-ou-pas-1529073.html
réf: utiliser votre cle de licence windows 7 pour activer windows 10
https://www.01net.com/astuces/vous-pouvez-utiliser-votre-cle-de-licence-de-windows-7-pour-activer-windows-10-1827322.html
réf: pas besoin de clé de produit pour installer et utiliser Windows 10
https://www.phhsnews.com/you-don-t-need-product-key-to-install-and-use-windows-103736
réf: clés de licences génériques
https://www.cbouba.fr/cles-de-licences-generiques-microsoft-pour-installation/
3.2. Compte Administrateur et variables d'environnement
Exécuter cmd en tanq qu'administrateur et lancer cette commande: net user administrateur /active:yes Sur la version pro, on peut le faire depuis la gestion de l'ordinateur, dans "Utilisateurs et groupes locaux" double click sur Administrateur, et décocher la case "Le compte est désactivé".
Pour les installations en mise à niveau, le compte Administrateur intégré reste activé lorsqu’il n’y a aucun autre administrateur local actif sur l’ordinateur, et lorsque l’ordinateur n’est pas membre d’un domaine.
Pour mettre un compte utilisateur en Administrateur local, aller dans la gestion de l'ordinateur, dans "Utilisateurs et groupes locaux", et sélectionner Groupes Double cliquer sur « Administrateurs » pour en ouvrir les Propriétés. Ajouter des nouveaux utilisateurs locaux ou du domaine pour les rendre Administrateur de l’ordinateur.
Définir des variables d'environnement sans être adinistrateur avec PowerShell:
Pour afficher toutes les variable gci env:
Pour afficher une variable PATH par ex: $Env:PATH
Pour définir une varible au niveau User (3 niveaux: Process, User, Machine)
réf: Activer le compte Administrateur complet
http://www.windowshelp.org/forums/tutoriels-astuces-f18/topic505.html
réf: ajouter un utilisateur au groupe Administrateur local
https://www.windows8facile.fr/w10-ajouter-utilisateur-groupe-administrateur-local/
réf: PowerShell pour gérer les variables d'environnement
http://xahlee.info/powershell/environment_variables.html
3.3. Activer le partage de fichiers
La prise en charge du partage de fichiers SMB 1.0 / CIFS a été désactivée sur Windows 10 (Fall Creators Mise à jour de la version 1709 et ultérieure). Tapez "Fonctionnalités Windows" dans la barre de recherche de Windows 10. Cliquez sur "Activer ou désactiver des fonctionnalités Windows" Faites défiler la liste jusqu’à Support de partage de fichiers SMB1.0/CIFS Cochez toutes les cases dans Support de partage de fichiers SMB1.0/CIFS Cliquez sur OK pour accepter les changements.
Vous devez configurer Windows 10 pour autoriser le partage des fichiers. - Cliquez sur le bouton Démarrer puis sur Paramètres. - Cliquez sur Réseau et Internet. - Cliquez sur Centre réseau et partage. - A gauche, cliquez sur Modifier les paramètres de partage avancés. - Sélectionnez l'option Activer la découverte du réseau. - Cliquez ensuite sur Activer le partage de fichiers et d'imprimantes. - Déroulez l'élément Tous les réseaux. Cochez la case Activer le partage protégé par mot de passe. - Cliquez enfin sur Enregistrer les modifications Après l'enregistrement, si l'option ne s'active pas assurez vous d'avoir bien le service DNS activé
3.4. Désactiver la collecte des données
Vous ne le savez peut-être pas, mais lorsque vous utilisez Windows 10, le vilain Microsoft vous surveille de près, de très près. En effet, la firme de Redmond collecte en permanence des informations qui se trouvent sur votre ordinateur. On appelle cela, la télémétrie. Les informations envoyées à Microsoft sont :
- les spécifications techniques de votre PC,
- les applications qui y sont installées, la fréquence ou la durée d’utilisation de certaines fonctionnalités ou applications Afin de limiter l’envoi de vos informations à Microsoft, plusieurs options doivent être désactivées dans Windows 10. Cliquez sur le bouton Démarrer puis sur « Paramètres ». « Confidentialité »
Dans l’onglet « Général », désactivez toutes les options de la page :
- Laisser les applications utiliser mon identifiant de publicité...
- Permettre aux sites Web d’accéder à ma liste de langues ...
- Autoriser Windows à suivre les lancements d’applications...
- Me montrer des contenus suggérés dans l’application Paramètres.
Ensuite, cliquez sur « Emplacement » dans la colonne de gauche. Cliquez sur le bouton « Modifier » puis désactivez la fonction fournissant l’emplacement de votre appareil aux applications qui le demandent. Un peu plus bas, cliquez sur « Effacer » pour supprimer l’historique existant de vos emplacements.
Maintenant dans la section « Entrée manuscrite et personnalisation de la saisie» sous « Apprendre à vous connaître », basculez l’interrupteur sur « Désactivé ».
Ensuite sur « Diagnostics et commentaires », cochez la case « De base: N’envoyez que des informations sur votre appareil, ses paramètres et ses fonctionnalités, ainsi que pour indiquer s’il fonctionne correctement ». Désactivez également les paramètres «Expériences personnalisées» et «Afficher les données de diagnostic».
profitez-en pour supprimer les données de diagnostic en cliquant sur le bouton « Supprimer » et dans le menu déroulant sous « Fréquence des commentaires », choisissez « Jamais ».
On continue dans la section « Historique des activités ». Décochez les cases suivantes : - Enregistrer l'historique de mes activités sur cet appareil - Envoyer l'historique de mes activités à Microsoft
Désactiver l’assistant vocal Cortana
Comme vous le savez sûrement, Cortana est l’assistant personnel de Windows 10. Pour vous fournir les meilleurs résultats de recherche possibles, Cortana surveille vos moindres faits et gestes et stocke vos données sur des serveurs qui appartiennent à Microsoft. Mais bien évidemment, vous pouvez tout à fait désactiver l’assistant Cortana et utiliser la recherche locale sur votre ordinateur. Voici comment faire.
Arrêter les services de tracking
Pour désactiver totalement la collecte des données par Microsoft, aller dans l’outil de gestion des Services. Taper « services.msc » dans le menu Démarrer, puis double-cliquez sur le service nommé: « Service de stratégie de diagnostic » et passez le type de démarrage sur Désactivé. Désactiver également « Service de routage de messages Push du protocole WAP de gestion des appareils »..
Désactiver la télémétrie
La télémétrie de Windows est activée par défaut sur le système. Elle permet de recueillir des informations sur l’utilisateur pour ensuite les envoyer sur les serveurs de Microsoft. Vous pouvez désactiver cette télémétrie dans le Registre.
1) Pour ce faire, presser simultanément sur les touches Windows + R. Dans la fenêtre qui s’ouvre, saisir la commande regedit taper la touche Entrée.
2) Dans la fenêtre de l’éditeur du Registre, déroulez la clé suivante : Ordinateur\HKEY_LOCAL_MACHINE\SOFTWARE\Policies\Microsoft\Windows\DataCollection Faites ensuite un clic droit dans la fenêtre, puis cliquez sur « Nouveau » et « Valeur DWORD 32 bits ». Nommez la nouvelle clé « AllowTelemetry ». Par défaut, sa valeur sera à 0, ce qui signifie que la télémétrie est bien désactivée.
Désactiver Windows SmartScreen dans Windows 10
Grâce au filtre SmartScreen activé par défaut dans Windows 10, Microsoft reçoit sur ses serveurs de nombreuses informations concernant les utilisateurs de son
OS. La firme sait par exemple quels sites vous visitez et les applications que vous installez sur votre ordinateur. Attention, le filtre SmartScreen permet de bloquer les sites et les téléchargements malveillants. Alors il faut avoir une autre protection.
recherchez le « Centre de sécurité Windows Defender ». Cliquez ensuite sur « Contrôle des applications et du navigateur ». Sélectionnez l’option « Désactivé » pour les paramètres suivants : - Vérifier les applications et les fichiers, - SmartScreen pour Microsoft Edge - SmartScreen pour les applications du Microsoft Store
Désactiver le partage des mises à jour en P2P sur Internet
Afin d’accélérer la distribution des mises à jour sous Windows 10, Microsoft a eu l'idée d’utiliser la technologie P2P (peer-to-peer). Microsoft a activé par défaut non seulement le partage des mises à jour sur votre réseau local, mais aussi avec le monde entier. Ainsi, le géant américain utilise la bande passante de votre connexion Internet pour économiser celle de ses serveurs Windows Update
Cliquer sur le menu Démarrer de Windows 10, taper le mot-clé « Windows Update ». Dans les résultats de recherche, cliquez sur « Paramètres de Windows Update ». Dans le volet de gauche, cliquez sur « Optimisation de livraison » et cochez la case « PC sur mon réseau local ».
réf: désactiver la collecte de données
https://www.justgeek.fr/windows-10-desactiver-la-collecte-de-donnees-43324/
3.5. Désactiver les services inutiles dans Windows 10
Dans Windows, les services sont des programmes qui fonctionnent en arrière-plan. Et Windows 10 en compte un sacré paquet! Voici la liste des services Windows que vous pouvez désactiver sans craintes pour gagner en ressources système.
Acquisition d’image Windows (WIA) (scanner) Assistance IP (IPv6) Carte à puce Client de suivi de lien distribué (pour les dossiers partagés) Configuration des services Bureau à distance Contrôle parental Détection matériel noyau (bug d’analyse d’un périphérique soi-disant endommagé) Expériences des utilisateurs connectés et télémétrie Fichiers hors connexion (pour les dossiers partagés) Gestionnaire des cartes téléchargées Gestionnaire des connexions automatiques d’accès à distance Gestionnaire des connexions d’accès à distance Gestionnaire d’authentification Xbox Live Interface de services d’invité Hyper-V Jeu sauvegardé sur Xbox Live Netlogon (pour les PC connectés à un controleur de domaine) Ouverture de session secondaire Registre à distance Requête du service VSS Microsoft Hyper-V Routage et accès distant Serveur de trame de la Caméra Windows (pour une webcam) Service Arrêt de l’invité Microsoft Hyper-V Service AVCTP (audio Bluetooth ou de casque sans-fil) Service Collecteur standard du concentrateur de diagnostic Microsoft Service de biométrie Windows (lecteur d'empreintes) Service de chiffrement de lecteur BitLocker Service de démo du magasin Service de géolocalisation Service de l’Assistant Compatibilité des programmes Service de mise en réseau Xbox Live Service de partage de ports Net.Tcp Service de plateforme des appareils connectés Service de prise en charge Bluetooth Service de rapport d’erreurs Windows Service de stratégie de diagnostic Service de virtualisation Bureau à distance Hyper-V Service du clavier tactile et du volet d’écriture manuscrite (pour tablettes) Service d’historique des fichiers (Sauvegarde Windows et Restauration système) Service d’énumération de périphériques de carte à puce Service Hyper-V PowerShell Direct Service Initiateur iSCSI de Microsoft Service Partage réseau du Lecteur Windows Media Service Point d’accès sans fil mobile Windows (connexion cellulaire) Service Pulsation Microsoft Hyper-V Service Routeur SMS Microsoft Windows Service Synchronisation date/heure Microsoft Hyper-V Service téléphonique Service Windows Insider Service Échange de données Microsoft Hyper-V Stratégie de retrait de la carte à puce Télécopie Téléphonie Windows Search (recherche windows)
réf:
https://lecrabeinfo.net/desactiver-services-inutiles-windows-10.html
Si vous n'utilisez pas windows store, ouvrir Microsoft Store, sur la tête du profil, cliquer sur paramètres et désactiver les mises à jour de l'application ainsi que la lecture automatique de vidéo
Executer msconfig, onglet Services, et désactiver
Service de déploiement AppX (Microsoft Store) Client de stratégie de groupe (Si réseau d'entreprise) Gestionnaire des paiements et des elements securises NFC(paiements sans contact) Gestionnaire de comptes web (comptes externes facebook, google, microsoft) Client de suivi de lien distribué (liens distribuées sur le domaine) Assistant Connexion avec un compte Microsoft (si compte microsoft) Service Enumérateur d'appareil mobile (Importation d’images) Service utilisateur du presse-papiers_3600ff (historique presse papier) Service pour utilisateur de plateforme d'appareils connectés_360ff (iot, xbox) Service utilisateur de notifications Push Windows_360ff (iot, xbox)
3.6. Désactiver la mémoire compressé
La mémoire compressée permet à Windows 10 de mieux utiliser la mémoire disponible sur tous les systèmes en réduisant l’utilisation de la mémoire physique, ce qui se traduit par une diminution des opérations d’entrée-sortie de la mémoire virtuelle (pagefile.sys) et donc les accès disque.
Elle améliore la vitesse d’écriture et de lecture sur le disque lorsque le gestionnaire de mémoire de Windows détermine que la pagination doit être mise en œuvre.
La compression de la mémoire est plus rapide que l’utilisation du fichier de pages, mais elle utilise davantage de ressources du CPU. Votre système risque de ne pas fonctionner aussi rapidement que s’il n’avait pas besoin de compresser les données en mémoire. Si vous voyez beaucoup de mémoire compressée et que vous pensez que c’est la raison pour laquelle votre PC est un peu lent, la seule solution est d’installer plus de mémoire physique (RAM) ou de désactiver la compression de la mémoire.
Taper Win+X, Windows Terminal ou Power Shell, puis lancer la commande suivante : Get-MMAgent et repérez la ligne MemoryCompression. pour désactiver : Disable-MMAgent -mc pour réactiver: Enable-MMAgent -mc
réf: Comment activer/désactiver la mémoire compressée sur Windows 10/11
https://www.malekal.com/activer-desactiver-memoire-compressee-windows-10-11/
3.7. Optimiser son disque SSD sous Windows 10
La mémoire NAND Flash est l’élément principal d’un SSD et cet élément s’use à chaque fois qu’on la sollicite en écriture ou en lecture. Il existe différents types de mémoire avec des grosses différence de cycles de lecture/écriture.
- SLC (Single Level Cell) : 90000 et 100000 cycles de lecture/écriture
- MLC (Multi Level Cell) : 10000 cycles de lecture/écriture.
- TLC (Triple Level Cell) : entre 2000 et 5000 cycles de lecture/écriture.
Calcul théorique d’une durée de vie d’un SSD
Capacité x Nb de cycles max avant défaillance = Nb d’écriture max en Go ou en To
Ex: SSD Samsung 860 Pro 1To Type de mémoire MLC (10 000 cycles lecture/écriture) 1000 Go x 10000 = 10 000 000 Go; pour TLC de 60Go 120 000 Go
Données journalières théoriques pour 3 types différents d’utilisateur.
- Utilisateur bureautique : <10 Go / jour soit 2739 ans; pour TLC 60Go 32 ans
- Utilisateur moyen : 100 Go / jour soit 373 ans; pour TLC 60Go 3 ans
- Un gros consommateur : 500 Go / jour soit 54 ans; pour TLC 60Go 8 mois
minimiser l’usure d’un SSD
Pour minimiser l’usure d’un SSD, limiter au maximum les opérations d’écriture. Organisez-vous intelligemment. Premièrement, je vous conseille d’utiliser le SSD non pas comme une solution de stockage de données (films, musiques, images etc) mais plutôt comme hébergeur de votre système d’exploitation et vos applications courantes.
Deuxièmement, évitez de faire transiter trop de données sur votre SSD. Pour ce faire, je vous conseille par exemple de changer la destination de vos téléchargements, celles de vos dossiers que vous utilisez le plus (Ma musique, Mes documents, Mes images, Mes vidéos etc…). Bref, minimiser les transferts…
Activer la fonction TRIM
Le Trim a un impact sur la longévité de votre SSD. Si les données sont toujours écrites et effacées sur les mêmes cellules, ces cellules perdront en intégrité. Pour une durée de vie optimale, chaque cellule doit être utilisée à la même fréquence que les autres. C’est ce que l’on appelle l’uniformisation de l’usure.
La technologie TRIM est intégrée aux SSD récents ainsi qu’à Windows 7/8 et 10. Pour vérifier l’activation de la commande TRIM, lancez une « Invite de commandes (admin) ». Une fois lancé, tapez la commande suivante :
fsutil behavior query disabledeletenotify
Si vous obtenez la valeur « DisableDeleteNotify=0 », c’est que la fonction TRIM est active. Sinon, vous devez activer le mode AHCI de la carte mère du PC. Pour ce faire, je vous invite à suivre les étapes ci-dessous.
Vérifier l’activation de l’AHCI
Préalable indispensable au bon fonctionnement d’un SSD : vérifiez bien que le contrôleur SATA du disque soit configuré en mode AHCI et non pas en IDE.
- Pour vérifier que le paramétrage du BIOS a été correctement effectué lors de l’installation de l’OS, suivez le chemin :
Démarrer > Panneau de configuration > Système > Gestionnaire de périphériques
- Vérifiez alors que la section « Contrôleurs IDE ATA/ATAPI » comporte bien une ligne mentionnant le terme AHCI. Dans le cas contraire, rendez-vous dans le BIOS pour modifier le mode SATA et le passer en AHCI.
Désactiver l’indexation des disques
Pour ce faire, rendez-vous dans « Ce PC » et faites un clic droit sur votre lecteur SSD. Dans le menu contextuel, sélectionnez « Propriétés ». Sous l’onglet « Général », décocher la case « Autoriser l’indexation du contenu des fichiers de ce lecteur en plus des propriétés des fichiers ». Ou depuis le panneaud de configuration, options d'indexation, décocher les cases.
__Désactiver les points de sauvegarde __
Démarrer > Panneau de configuration > Système > Protection du système
Désactiver la mise en veille prolongée
powercfg -h off
Désactiver la mémoire virtuelle
Si vous disposez de 4 Go ou plus de mémoire, il est possible de réduire ou même d’éliminer l’utilisation de la mémoire virtuelle. Démarrer > Panneau de configuration > Système > Paramètres système avancés
Désactiver Superfetch/Sysmain
SuperFetch est une fonctionnalité qui permet de garder en mémoire les logiciels
utilisés le plus fréquemment pour y accéder plus rapidement. Une fonction qui est inutile pour un SSD. Lancer Win+R, regedit Dans HKLM\SYSTEM\ CurrentControlSet\Control\Session Manager\Memory Management\PrefetchParameters repérez les deux valeurs suivantes : EnablePrefetcher et EnableSuperfetch Voici les valeurs que vous pouvez appliquer :
0 = Désactiver Prefetch et SuperFetch
1 = Actif sur les applications
2 = Actif au démarrage
3 = Actif sur tout
Par défaut, la valeur est à 3, puisque les deux systèmes de cache sont actifs. Mettre 0 pour désactiver. Cela à aussi l'avantage d'économiser la mémoire.
Déplacer les dossiers de fichiers temporaires
Pour finir, je vous conseille également de déplacer les fichiers temporaires sur
un second disque dur ou sur un disque en RAM, afin de limiter les écritures.
Pour modifier l'emplacement du dossier cache de chrome lancer le une fois avec
en paramètre --user-data-dir=
réf: crucial
https://www.crucial.fr/articles/about-ssd/what-is-trim
réf: ontrack
https://www.ontrack.com/fr-fr/blog/quelle-est-la-duree-de-vie-reelle-des-ssd
réf: Optimiser son disque SSD sous Windows 10
https://www.justgeek.fr/optimiser-ssd-windows-30326/
CHAPITRE 4 - Terminal Server
4.1. Présentation
L'objectif de Terminal Server est de pouvoir partager l'utilisation d'un serveur et de ses applications au moyen de PC clients légers. Ceci permet : - d'utiliser le même environnement de travail indépendamment du système. - d'éviter de renouveler le parc informatique vieillissant. - de changer de machine sans fermer sa session et ses programmes - d'équilibrer la charge entre plusieurs serveur Terminal Server
A éviter dès qu'il y a d'important flux multimédia (vidéo, graphiques, son, ...)
Avec Windows 2000 server, 2 licences sont incluses, ce qui permet de pouvoir administrer ou gérer des serveurs à distance sans autre logiciel.
Mise en œuvre
Il existe deux manières de mettre en œuvre Terminal Server :
En mode administration distante. Le mode Administration distante n'installe que les composants d'accès distant de services Terminal Server, non les composants de partage des applications. Autrement dit, il n'entraîne qu'une surcharge minime sur les serveurs critiques. Les services Terminal Server permettent deux connexions d'Administration distante simultanées an maximum. Aucune licence supplémentaire n'est requise pour ces connexions et vous n'avez pas besoin d'un serveur de licences.
En mode serveur d'applications. Vous pouvez gérer des applications à partir d'un emplacement central, épargnant aux administrateurs du temps de développement et de déploiement, tout en réduisant le temps et le travail requis pour la maintenance et la mise à niveau. Une fois qu'une application est déployée dans les services Terminal Server, nombre de clients (de types différents) peuvent s'y connecter – par une connexion d'Accès distant, de réseau local ou de réseau longue distance. Vous pouvez installer vos applications directement sur le serveur Terminal Server, ou vous servir de l'installation distante. Par exemple, vous utilisez la Stratégie de groupe et Active Directory Répertoire pour publier les packages d'applications Windows Installer dans un serveur ou un groupe de serveurs Terminal Server. Les applications ne peuvent être installées que par un Administrateur, serveur à serveur, et dans le seul cas où le réglage de Stratégie de groupe approprié est activé. Outre les licences requises pour les services Terminal Server, il existe deux licences optionnelles : la licence de Connecteur Internet de services Terminal Server de Windows 2000 (permet l'accès anonyme de 200 utilisateurs) et la licence d'accès client Terminal Server de Windows 2000 pour travailler à domicile. Pour augmenter les possibilités de Terminal Server, l'utilisation de MetaFrame de Citrix Systems est conseillée (gestion des périphériques et des ressources locales du client).
4.2. Installation et configuration du service terminal serveur
Si vous n'avez pas installé les services Terminal serveur, lors de l'installation de Windows 2000, allez dans Ajout/Suppression de programmes dans le Panneau de Configuration. Lorsque vous installez le service dans Ajout/Suppression de programmes, l'assistant vous demande alors de choisir le type d'installation désirée :
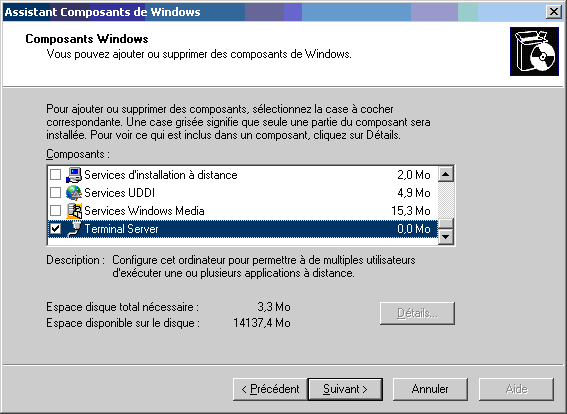
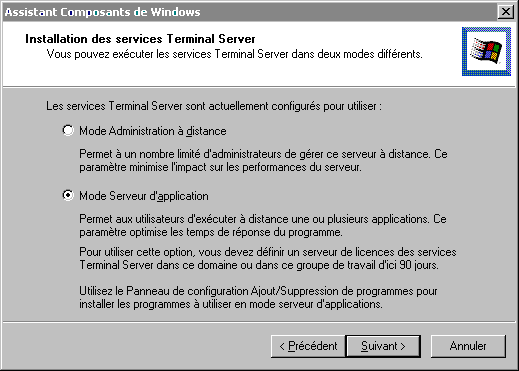
Si vous choisissez le Mode Serveur d'applications, vous devrez alors déterminer le type de serveur choisi. Windows liste ensuite les applications qui sont déja installées, il faudra les réinstaller.
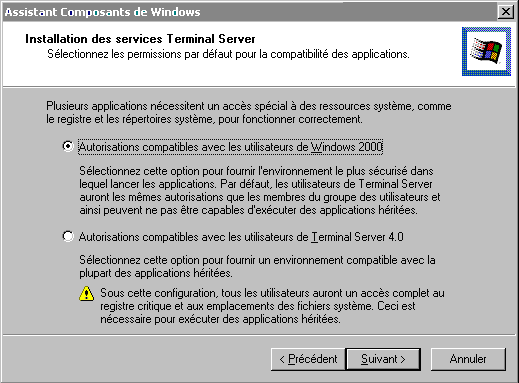
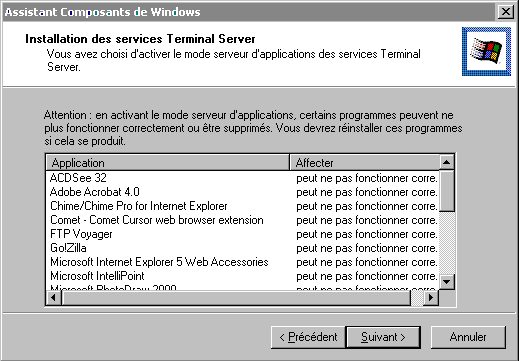
L'installation est terminée.
4.3. Serveur de licences
Il y a deux types de serveurs de licences; de domaine, et d'entreprise. Avant d'installer le serveur de licences, déterminez le type qui vous conviendra : • Un serveur de licences de domaine. Si vous avez des groupes de travail ou des domaines Windows NT 4.0, le serveur de licences de domaine est le seul type que vous pouvez installer. Celui-ci peut être installé sur un contrôleur de domaine Windows 2000 ou NT 4 ou un serveur NT4. • Un serveur de licences d'entreprise. Si tous vos clients sont clients Windows 2000.
Activation du Service : 1. Lancer le Gestionnaire de licence des services de Terminal Server. 2. le gestionnaire liste les serveurs de votre réseau : cliquez sur le serveur sur le quel vous souhaitez activer le gestionnaire de licences et lancez l'assistant :
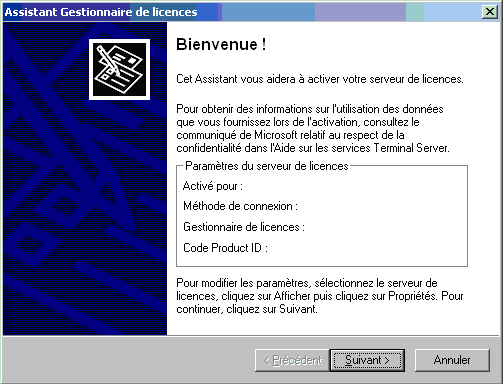
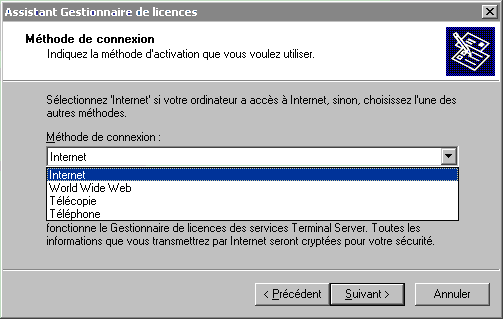
Choisissez la méthode que désirée pour l'obtention des licences (Internet est conseillé, si votre serveur en dispose), Si vous utilisez Internet, le serveur Microsoft est alors recherché
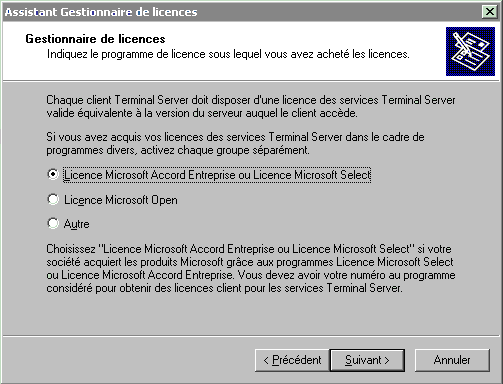
Donnez vos coordonnées : (vous devez confirmer votre adresse e-mail) et un deuxième écran vous demande d'autre détails). Cliquez sur Suivant (3 fois) : le gestionnaire de licences recherche le serveur Microsoft puis affiche la fenêtre suivante :
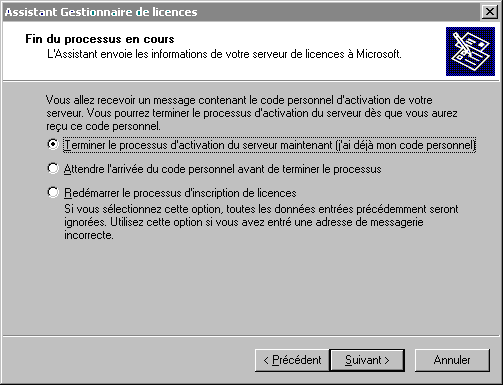
Si tout va bien, vous venez de recevoir le message suivant dans votre Mail :
Merci d'avoir activé votre serveur de licences pour les services Terminal Server avec Microsoft. Ce message électronique contient le code personnel (PIN) nécessaire pour terminer le processus d'activation. Ce code personnel (PIN) doit être entré dans l'Assistant Gestionnaire de licences exactement comme suit :
Votre code personnel (PIN) : XXXXXXXXXX-XXXXXXXXXX-XXXXXXXXXX-XXXXX
Ce code personnel (PIN) est valide pour le serveur de licences des services Terminal Server avec le Product ID suivant:
Product ID : XXXXX-XXX-XXXXXXX-XXX Choisissez alors le premier choix puis entrez le code dans l'écran suivant :

Le serveur est contacté une nouvelle fois puis l’écran suivant est affiché :
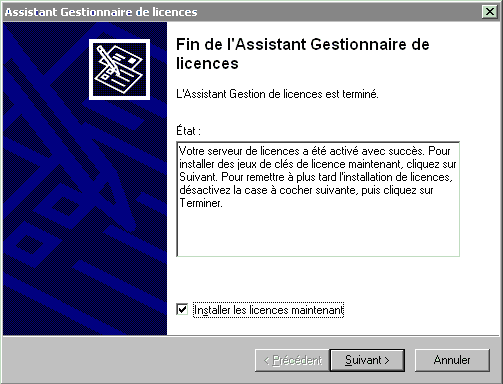
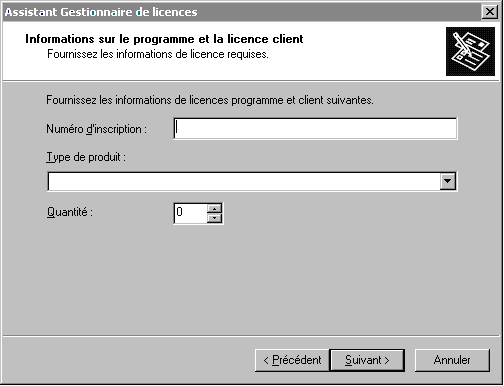
Cliquez sur Suivant pour installer les licences: Après deux écrans d'informations, entrez les licences achetées :
Après avoir contacté le serveur Microsoft les licences sont activées. NB : Il est important que vous sauvegardiez votre serveur de licences pour pouvoir facilement récupérer ses informations en cas de panne. Cette sauvegarde doit intervenir régulièrement et inclure au moins l'état du système, outre le répertoire Lserver. Par défaut, il s'agit de %windir%\system32\Lserver.
4.4. Configuration
Avant de déployer Terminal Server il est important de réfléchir à l'emplacement des profils utilisateurs, afin de permettre à ceux ci (ou de ne pas permettre) de récupérer leurs paramètres d'une session à l'autre. Pour employer les profils itinérants sur un groupe d'ordinateurs services Terminal Server, il est impératif que ces derniers soient identiques quant à leur configuration d'applications et de système d'exploitation (emplacement de %systemroot% et de l'installation de tous les programmes). Sinon, groupez les diverses configurations dans différentes UO, et administrez-les séparément.
L'utilisation des stratégies de groupe et des profils obligatoires permettra de définir des groupes d'utilisateurs ayant le même environnement.
Le choix des répertoires de base est aussi à étudier avec précision car ceci influera grandement la charge réseau.
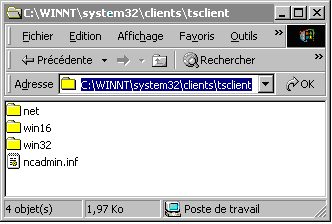 Les programmes d'installation des clients se trouvent dans:
"C:\WINNT\system32\clients\tsclient" :
Les programmes d'installation des clients se trouvent dans:
"C:\WINNT\system32\clients\tsclient" :
Choisissez le dossier correspondant à votre situation :
- Win 32 pour Windows 95, 98, Me,
- Windows NT 4.0, 2000 ou XP
Puis lancez SETUP.EXE
4.5. Enregistrement
Se connecter au site https://eopen.microsoft.com/fr
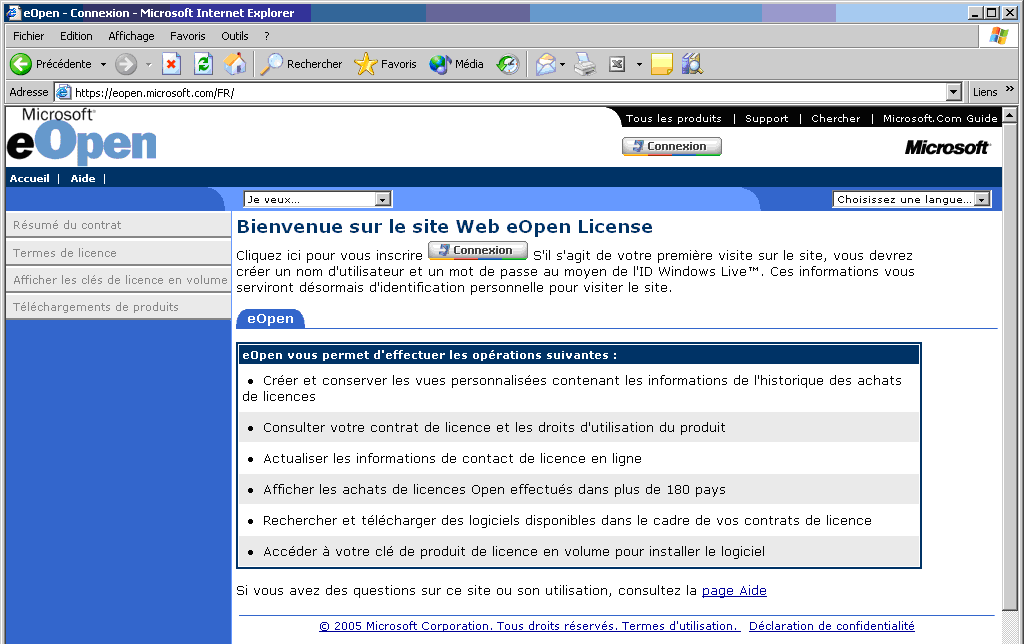
Saisir l’adresse mail : pcamou@aspe.fr et le mot de passe xxxxx
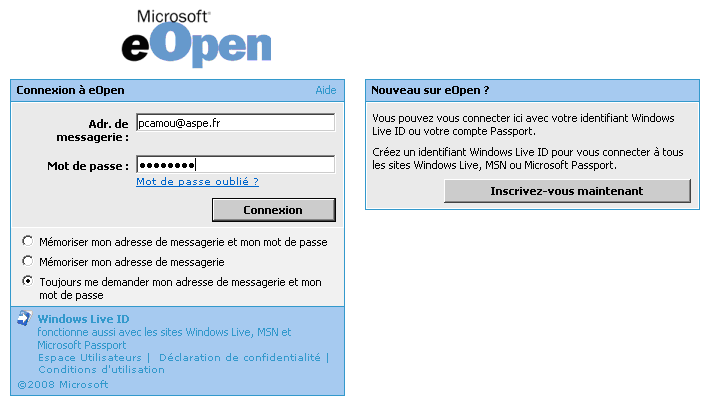
Cliquer sur « ajout d’un contrat » puis saisir les données provenant de la feuille du client ou aller sur « afficher licence » pour obtenir la page suivante si les données client sont saisies.
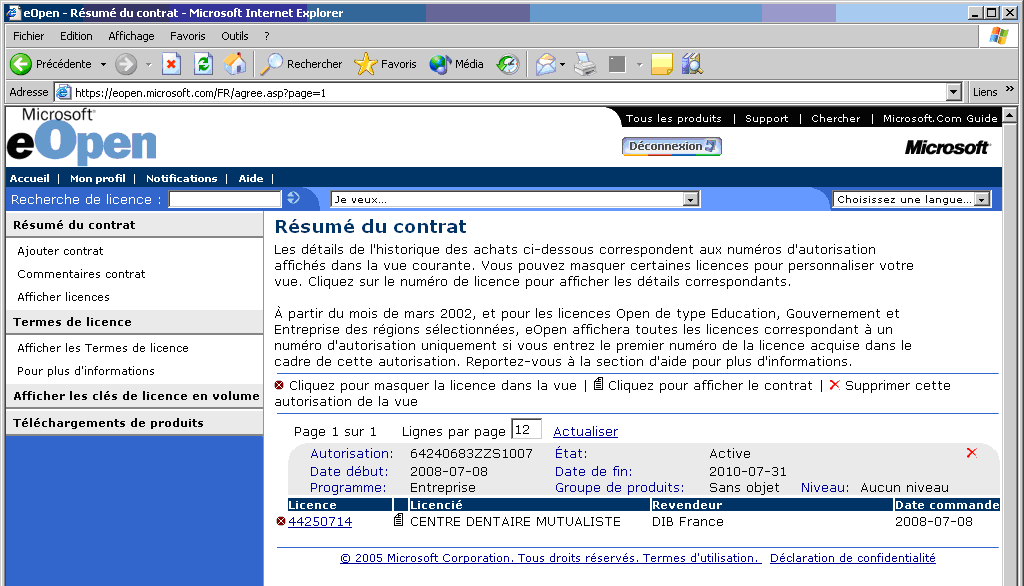
Cliquer sur le nme de licence, si le contrat n’est pas encore signé
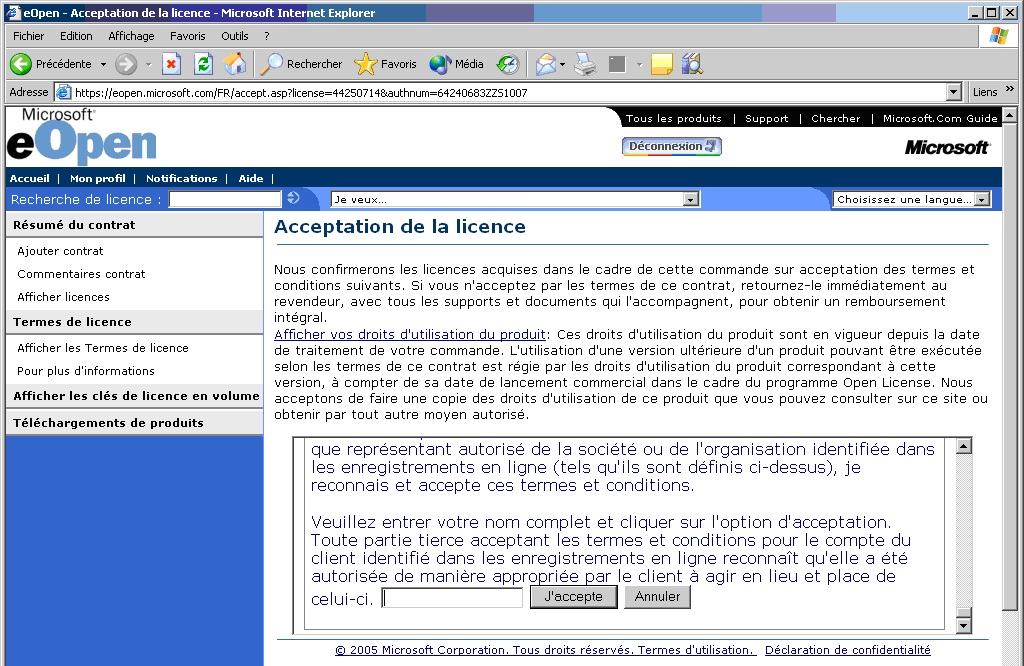
Le processus d’enregistrement est alors terminer
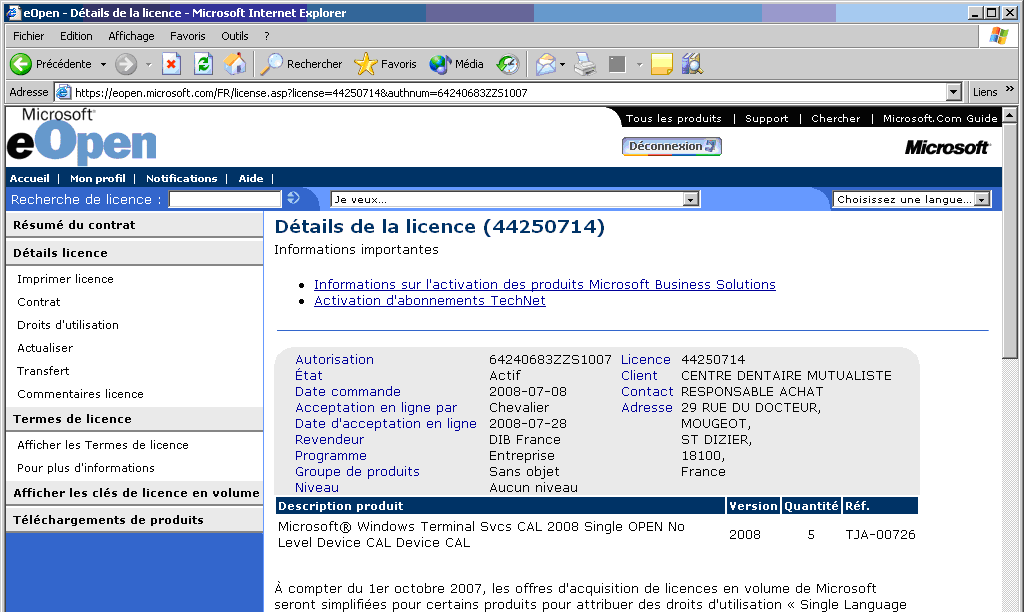
4.6. Activation
Appeler Microsoft au + 33 1 55 174 075 et taper 2. Donner le numéro d’ID ci -dessous, le technicien vous donnera l’identificateur du jeu de clés de licences. Cliquer sur suivant.
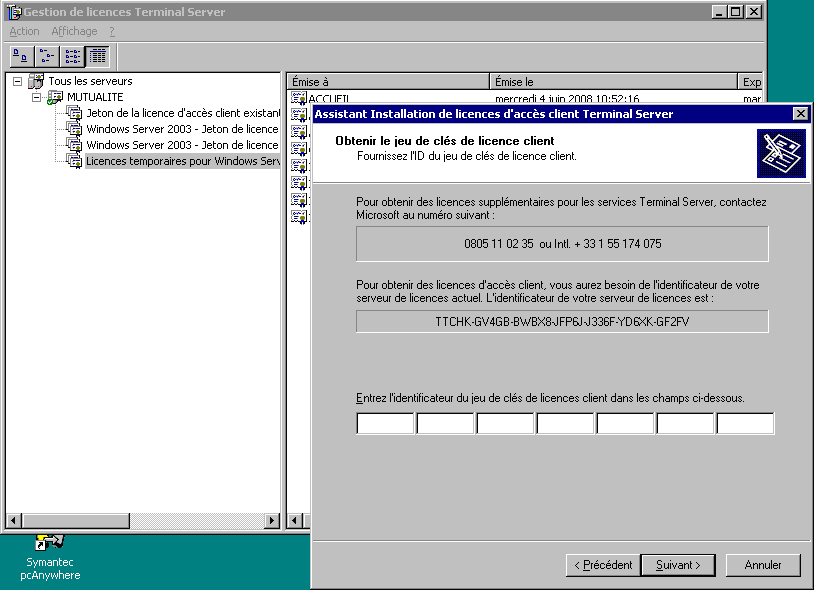
Un nouveau Jeton de licence apparaît dans la Gestion de licences Terminal Server.
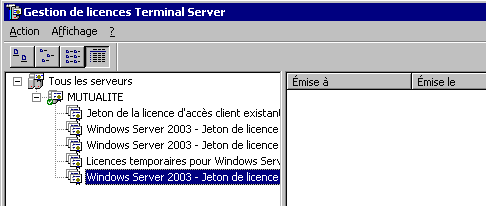
4.7. Configuration des connexions clients
Allez dans le Panneaux de configuration ; « Outils d’administration / Stratégie de sécurité locale ». Déployez Stratégies locales / Options de sécurité, et modifiez les stratégies suivantes
- Accès réseau : les autorisations Tout le monde ... Active
- Accès réseau : Modèle de partage et de sécurité ... Classique
Les imprimantes des postes client doivent être connectés sur le port imprimante. L'imprimante du client doit être installée manuellement sur le serveur (Imprimantes et télécopieurs, menu fichier, propriétés du serveur, onglet pilotes, bouton Ajouter).
Pour les imprimantes réseau, il faut installer une imprimante locale manuellement (sans detection) sur lpt1 puis taper la commande:
net use lpt1 \\nom_serveur\printer /persistent:yes
Planifier un redémarrage du spooler d’impression ; NET STOP spooler
Il est aussi possible de généraliser l’ensemble des paramètres des clients dans « Configuration des services Terminal Serveur », double cliquez sur RDP-Tcp : Dans sessions mettre une limite de fin de sessions déconnectée de 1min avec une fin de session ; ainsi en cas de déconnexion les liens d’imprimantes se réinitialiserons à la reconnexion.
[HKEY_LOCAL_MACHINE\System\CurrentControlSet\Services\LanmanServer\Parameters]
"EnableOpLock"=dword:00000000
"EnableOpLockForceClose "=dword:00000000
"CachedOpenLimit"=dword:00000000
[HKEY_LOCAL_MACHINE\SYSTEM\CurrentControlSet\Control\WOW]
"DefaultSeparateVDM"=Yes
[HKEY_LOCAL_MACHINE\SOFTWARE\Microsoft\SchedulingAgent]
"NotifyOnTaskMiss"=dword: 00000001
Réactiver la licence temporaire:
[HKEY_LOCAL_MACHINE\SOFTWARE\Microsoft\MSLicensing]
Modifier le premier octet de la clé "ClientHWID" Supprimer la clé Store Redemarrer l'ordinateur.
Dans panneau de configuration >> Outils d’administration >> Services, Clic droit sur "Service Terminal Server", propriétés. sélectionner automatique "gestionnaire de session d’aide sur le bureau à distance" sur « Manuel »
Dans panneau de configuration >> système >> onglet « Utilisation a distance » contrôlez que si « Autoriser l’envoi d’invitations d’assistance a distance à partir de cet ordinateur est bien coché
Enfin contrôlez que votre pare feux est paramètré de façon à permettre l’assistance à distance, dans le cas de celui inclus dans Windows XP: Panneau de configuration >> Pare-feu Windows >> exceptions l’assistance à distance utilise le port 3389 en TCP
4.8. Configuration des postes clients
L'accès au Bureau à distance se fait comme suit:
- Si le serveur IIS a été installé, l'accès peut se faire par le navigateur Internet en saisissant l'adresse http://nom_ou_adresse_ip_du_serveur/tsweb.
- Par le raccourci Connexion à distance figurant dans le menu: Démarrer/Tous les programmes/Accessoires/Communications
- Par Démarrer/Exécuter... (ou Windows+R), saisir mstsc
Cliquer sur le bouton "Options>>" de la boîte de dialogue.
- Rentrer les informations "Nom d'utilisateur" et "Mot de passe",
- cocher la case "Enregistrer mon mot de passe"
- Aller sur l'onget ressources locales et cocher les ressources voulues.
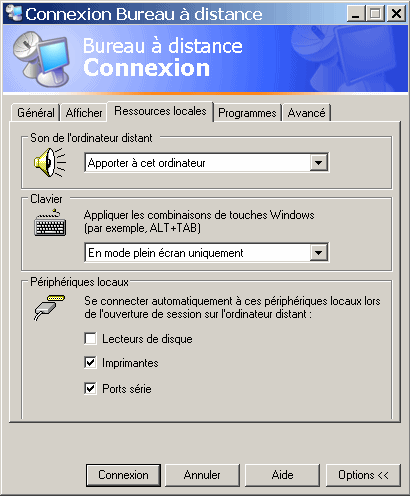
Enregistrer la connexion, sous forme de nom_fichier.rdp depuis l'onglet Général.
un double-clic sur le fichier connectera automatiquement au Serveur TSE.
CHAPITRE 5 - Les bases des reseaux
5.1. Le câble à paires torsadées
Le câble à paire torsadée (TWISTED-PAIR CABLE) est composé de brins de cuivre entrelacés (torsadés) et d'une enveloppe isolante. Le câble à paire torsadée a été largement diffusé parce qu'il est à l'origine utilisé pour les lignes téléphoniques. L'entrelacement des brins de cuivre permet de limiter les interférences extérieures (moteur, relais, transformateur... ), toutefois la protection d'un blindage est bien plus efficace pour diminuer les risques d'interférences.
Il existe deux types de câbles à paires torsadées :
- Le câble à paire torsadée non blindée (UTP pour UNSHIELDED TWISTED-PAIR)
- Le câble à paire torsadée blindée (STP pour SHIELDED TWISTED-PAIR)
Le câble à paires torsadées non blindées (UTP)
Les composants d'un câble à paire torsadée non blindée :
Deux ou quatre brins de cuivre entrelacés (torsadés) Une enveloppe isolante Les caractéristiques du câble à paire torsadée non blindée (UTP) : Utilisé à l'origine pour les lignes téléphoniques Répond aux spécifications de la norme " 10 base T " des réseaux ETHERNET Très utilisé pour les réseaux locaux Une longueur maximale de 100 mètres La norme EIA/TIA des câbles UTP
Une norme classe les câbles UTP en 5 catégories, définie la vitesse maximale de transfert des données numériques qui est mesurée en Méga Bit par seconde (Mb/s), et détermine le nombre de torsions par "pied" (33cm) que peut subir un câble UTP.
La catégorie N°1 correspond au câble téléphonique traditionnel et véhicule la voix analogique mais pas les données numériques. La catégorie N°5 des câbles en paires torsadées est celle qui doit être recommandée dans la majorité des situations; d'une part parce qu'elle permet d'évoluer à terme vers un réseau à 100 Mb/s, et d'autre part parce qu'elle est de meilleure qualité et définie plus précisément. Par exemple, les spécifications des câbles de catégorie N°5 stipule que les torsades des fils doivent être maintenues de bout en bout du câble et que l'extrémité servant au raccordement (et qui est "détorsadé") ne doit pas dépasser un centimètre. De plus, ce n'est pas le câble qui coûte cher, mais plutôt son installation par des techniciens qualifiés.
La norme EIA/TIA des câbles UTP
Catégorie Fonction Vitesse Nb de paires Nb de torsions
torsadées par " pied "
1 La voix analogique
2 Les données numériques 4 Mb/s 4
3 Les données numériques 10 Mb/s 4 3
4 Les données numériques 16 Mb/s 4
5 Les données numériques 100 Mb/s 4
La norme de câblage pour les paires torsadées est EIA 568B est très stricte et définie l'ordre dans lequel les fils sont raccordés aux 8 broches du connecteur RJ 45. L'ordre de raccordement de la norme EIA 568 pour les câbles en paires torsadées
broche RJ 45 Couleur du fil
1 Blanc et orange
2 Orange
3 Blanc et vert
4 Bleue
5 Blanc et bleue
6 Vert
7 Blanc et marron
8 Marron
Les câbles à paires torsadées respectant la norme EIA/TIA 568 sont utilisés indifféremment pour les réseaux Ethernet ou Token Ring.
Les réseaux " certifiés de catégorie 5 " n'utilisent que des câbles de la catégorie 5. Toutefois, un réseau peut être équipé de plusieurs sortes de câble.
Le câble à paires torsadées blindées (STP)
Les composants d'un câble à paire torsadée blindée (STP) :
- Quatre brins de cuivre entrelacés deux par deux
- Deux blindages autour de chaque couple de brins
- Une enveloppe isolante
Le blindage réduit les interférences (mélanges des signaux électriques de plusieurs lignes...). Le blindage (STP) permet des transferts de données à des débits plus important et sur des distances plus grandes que l'UTP.
Les connecteurs des câbles à paires torsadées (RJ45)
Les connecteurs sont les même pour les câbles à paires torsadées blindées (STP) ou non blindées (UTP).
Le connecteur RJ45 comporte 8 broches ou 8 conducteurs. Le connecteur RJ45 ressemble au connecteur RJ11 du téléphone, mais celui-ci est plus petit et ne comporte que 4 broches. Certaines topologies réseaux propriétaires (le pré10 base T) utilisent la paire torsadée avec des connecteurs RJ11, mais ces architectures sont relativement rare.
De nombreuses solutions existent pour centraliser et organiser les câbles et les connexions d'un réseau :
- Des armoires et des étagères de distribution
- Des tableaux de connexion extensibles jusqu'à 96 port RJ45 et jusqu'à 100 Mb/s
- Des coupleurs de prises
- Des prises murales Etc.
Les qualités de la paires torsadées
Les qualités de la paire torsadée sont les suivantes :
Répond aux spécifications de la norme " 10 base T " Très utilisé pour les réseaux locaux Une longueur maximale de 100 mètres Un débit de 10 à100 Mb/s Un câblage peu coûteux, c'est le moins cher Une installation et des connexions simples La plus grande flexibilité du câble La plus grande vulnérabilité aux interférences Un choix fiable mais qui ne garanti pas l'intégrité des données transmises sur de longues distances et à des débits élevés.
CHAPITRE 6 - Routeurs
6.1. Réseau local
Pour créer un réseau, tous les ordinateurs à reliés doivent posséder une carte réseau. Elle doit être installé et activé. Vous pouvez le contrôler dans le gestionnaire de périphérique. Pour les cartes réseaux intégrés, installez les drivers de la carte mère.
Pour relier deux ordinateur entre eux, il suffit de les reliés avec un câble réseau croisé de type RJ 45. Pour en reliés plus, il faut relié chacun d’entre eux à un port d’un matériel spécifique via un câble réseau droit.
Le concentrateur (ou Hub) possède plusieurs ports il renvoie sur les ports occupés ce qu’il reçoit de l’un d’entre eux, c’est comme un branchement en étoile ou en noeud. Pour étendre le réseau il suffit d’interconnecter les concentrateurs entre eux, comme un branchement à nœuds. Des collisions et des réémissions risquent de ralentir le réseau.
Le commutateur (ou switch) mémorise pour chaque port les adresses MAC des cartes réseaux connectés
6.2. Routeurs ADSL
Chaque carte réseau dispose d’une adresse unique (adresse MAC). Un message (trame) qui circule sur le réseau comporte l’adresse du destinataire et l’adresse de l’émetteur dans l’entête. Une adresse IP permet d’identifier un réseau et une machine de ce réseau, comme le code postal et le nom sur une lettre. Chaque machine doit posséder une adresse IP unique. Toutes les machines du même réseau peuvent communiquer.
Ex : IP/MASK 192.168.0.1/255.255.255.0 Ici le réseau est 192.168.0.0
Pour q’une machine puisse envoyer un message à une machine d’un autre réseau, elle doit connaître l’adresse de la passerelle qui permet de passer de l’un à l’autre. Cette passerelle qui se trouve sur le même réseau peut être un ordinateur avec deux cartes réseaux ou un routeur. Par exemple 192.168.0.254. Cet appareil mémorise les réseaux.
Etape 1: connexion du routeur
De nos jours les modems routeurs ADSL disposent de plusieurs mediums de connexion ; par câble ETHERNET, câble USB, ou via carte réseau wifi. Il faut savoir que chacun des modes d’un routeur constituent un réseau différent, et l’adresse de la passerelle dépend de ce médium. Vous devez connecter le routeur à votre mode adsl/vdsl ainsi qu’aux ordinateurs. La plupart des routeurs ont 5 connecteurs "rj45"
- un destiné à recevoir un câble ETHERNET vers le modem
- 4 sorties rj45, chacune destiné a recevoir un câble ETHERNET vers un PC ayant une carte réseau
Pour relier le routeur à un réseau (commutateur ou concentrateur) déjà existant, il vous suffit de relier un de ses ports au réseau (câble droit), sachant que les autres ports peuvent également être utilisés pour se connecter au réseau.
Etape 2: configuration des PC's
Pour cela vous avez le choix pour configurer les paramètres réseau ;
- soit obtenir automatiquement une adresse IP (ou TCP/IP) du serveur DHCP de votre routeur
- soit une adresse fixe (statique) ; c'est une adresse LAN (locale) et non une adresse Internet.
Pour Windows XP, 2003:
- Cliquez sur le bouton démarrer, sélectionner le "panneau de configuration".
- Double cliquez sur l’icône "connexion réseau"
- Double-cliquez sur l’icône "Connexion Réseau local"
- Sélectionnez l'onglet Général et double cliquez sur la ligne TCP/IP
Pour Windows 98
- Faites un click droit sur l’icône "Voisinage réseau" de votre bureau.
- Cliquez sur "propriété"
- Sélectionnez l'onglet Général et double cliquez sur la ligne TCP/IP
IP dynamique
Si vous optez pour obtenir automatiquement une adresse IP cochez ce choix. Cliquez sur l’onglet Passerelle par défaut et remplissez les 4 nombres séparer par un "." ex: 192.168.1.1
Ce numéro IP est celui du routeur. Pour la Free Box le numéro est 192.168.0.254. Ce numéro peut changer d'un routeur à l'autre mais le principe est le même.
Ces 3 premiers nombres sont la gamme de numéro de votre réseau local (LAN) le 4ieme est spécifique.
IP fixe
Si vous optez pour une IP fixe Cochez "Utilisez l'adresse IP suivante" et remplissez par exemple avec 192.168.xx.10 pour le 1er PC
Pour info tout vos PC's doivent OBLIGATOIREMENT 1) avoir le 4iem nombre différent l’un de l'autre 2) avoir les 1er, 2nd et 3iem exactement les mêmes que le routeur
Cocher aussi Utilisez l'adresse de serveur DNS suivante remplissez ces deux adresse, elle n’ont rien avoir avec votre réseau local mais c'est l'adresse du serveur de noms (DNS) de votre FAI. Sans renseignement votre PC est incapable de traduire les noms de domaine (cette adresse est sur vos documents papier avec votre contrat de votre FAI)
''Note'': une configuration d’une carte WiFi est EXACTEMENT la même chose; c'est une carte réseau comme une carte filaire et chaque PC, DOIT être configuré de la même façon.
Eviter la manière automatique d' installation elle cause souvent des problèmes particulièrement si auparavant le PC a été utiliser avec un dispositif de connexion du PC vers Internet alors qu'en réseau ce dernier est totalement transparent (supprimer toute trace de partage de connexion elle n'a plus de
raison d'être).
Etape 3 : configuration de votre routeur
Ici l'explication est pour un Linksys WRT54G (avec WiFi) et Pare-feu intégré qui a l’avantage sur les autres pare-feu de ne pas consommer un certains pourcentages non négligeable de ressources CPU et donc de rendre votre PC plus lent. Mais pour une autre marque c'est très semblable.
Lancer IExplorer et dans le champ url entrer: http://192.168.1.1
(ce DOIT être l'adresse de votre routeur!)
Au lancement le routeur demandera 1) la norme de connexion PPoE (en général) si ce routeur est derrière un autre routeur mettre DHCP (tel que FreeBox)
2) le nom utilisateur et un mot de passe dans le cas du Linksys le nom est: - rien du tout -, le mot de passe: admin pour la liveBox et la neufbox le login est : admin, le mot de passe: admin
3) Cochez une des cases suivantes: - connexion a la demande (simplement surfer vous connecte automatiquement) - connexion a vie (jamais de déconnexion)
4) Dés la fenêtre suivante cliquez sur l'onglet "setup" et remplissez :
- Nom:
un peu plus bas : DHCP enable/disable cochez enable si vous avez opter pour une adresse automatique cochez disable ou enable pour une IP fixe
rien a remplir d'autre de première nécessité... Attention ##supprimer TOUT PARTAGE de connexion## de votre PC, in n'y a plus de manoeuvre, ni de connexion a faire votre routeur prend tout en charge.
Cette fois si vous avez suivis ces quelques règles votre réseau est opérationnel
6.3. Optimisation
1. Paramétrage général
Si votre matériel le permet réglez les cartes réseaux sur 100 Mb half duplex pour commencer. Désactiver les options de WOL (wake on lan) et autres options du genre "Permettre à Windows d'éteindre ce périphérique pour économiser de l'énergie". Désactiver l'option firewall dans le menu avancé des propriétés de la connexion.
L'adressage IP doit se faire de la manière suivante:
192.168.0.1 pour le serveur (le pc qui possède la connexion internet), 192.168.0.2 pour le deuxième etc... Le masque de sous réseau: 255.255.255.0 La passerelle vers le pc qui dispose de la connexion au net. (192.168.0.1) Les DNS de votre provider Internet, chez Skynet 195.238.2.21 et 195.238.2.22 . (attention ces adresses ne doivent pas êtres configurées sur le pc qui possède la connexion Internet)
2. Désactivation des services:
Certains services sont dans la plupart des cas inutiles et doivent être désactivés pour que le réseau fonctionne correctement. Vous devrez régler le démarrage de ces services en mode manuel. Faites un click droit sur le poste de travail, propriétés, et cliquez sur "Gérer" ou "Manage". Dans la colonne de droite allez dans services et applications et ensuite services. La liste de services s'affiche à droite, pour les passer en mode manuel, faites un click droit dessus et cliquez sur propriétés et vous pourrez voir le type de démarrage.
- Accès à distance au registre.
- Client de suivi de lien distribué.
- Configuration sans fil.
- Connexion secondaire.
- Hôte de périphérique universel Plug and Play.
- NLA Network machin...
- QoS RSVP.
- Service de découverte SSDP.
- Webclient.
3. Supprimer des clés du registre:
L'affichage dans le voisinage réseau est parfois très lent sur une machine Windows 2000 ou XP qui se trouve dans un réseau contenant des machines sous Windows 9X ou Millenium. Cette latence importante est souvent liée à la recherche des tâches planifiées sur ces machines. Pour désactiver la recherche des tâches planifiées, supprimez la clé suivante :
HKEY_LOCAL_MACHINE\SOFTWARE\Microsoft\Windows\CurrentVersion\Explorer\
RemoteComputer\NameSpace\D6277990-4C6A-11CF-8D87-00AA0060F5BF
Il est également possible de mettre l'adresse du serveur ainsi que son nom d'hôte dans le fichier hosts de Windows, afin d’y accéder plus facilement. C:\Windows\system32\drivers\etc\hosts
En cas de problème on peut pinger tous les postes, et regarder dans l’observateur d’événement.
Depuis l'arrivée de Windows 2000 server un élément important a changer, c'est le serveur DNS. C'est un élément qui sert a résoudre l'équation IP = Qui_es_tu_? Cet élément doit être configuré correctement pour le protocole IP fonctionne correctement sur un réseau quelqu'il soit. Sous Windows 2000 Server si vous avez déployer AD (Active Directory), il faut aussi configurer le serveur DNS correctement, pour cela vous trouverez quelques renseignements a ce sujet.
Il possible aussi que tu testes avec une route statique que tu ajouteras en "permanent" sur tes posts :
Ligne de commande : route -p .... (voir le help de route).
6.4. Pare feux
Les ports de communications, ce sont (résumé très grossièrement) les "portes" de votre ordinateur. Chaque porte débouche sur le logiciel ou programme qui est derrière. Un paquet doit donc contenir l'adresse de l'ordinateur où il se dirige, et aussi la porte à emprunter pour se retrouver au bon endroit. Ainsi chaque information arrive au bon logiciel !
Les informations ne sont pas traitées de la même façon dans chaque port. D'une façon générale, un protocole particulier (une manière de communiquer) est utilisé pour chaque port. Chaque protocole permet des services différents en fonction des besoins des applications. Il en existe 65535. Les 1024 premiers sont réservés aux serveurs, les suivants aux clients. Lorsque qu'un client se connecte à un serveur, le logiciel "attend derrière" un port attribué de façon aléatoire, entre 1025 et 65535.
Le client est l'ordinateur qui fait une requête à un autre ordinateur, le serveur est l'ordinateur qui reçoit une requête et qui exécute les demandes du client. Par exemple, lorsque vous vérifiez vos emails avec un client de messagerie (Outlook, Foxmail, Thunderbird...), vous envoyez en tant que client une requête au serveur email de votre fournisseur d'accès, qui vous retournera des paquets contenant vos emails.
Un serveur est donc un système qui laisse un logiciel particulier derrière un port en permanence, de façon à pouvoir traiter les requêtes 24h/24h. Si on décide de faire de son ordinateur un serveur, il faut utiliser des méthodes de sécurité avancées, car les requêtes au serveur peuvent parfois être destinées à lui donner des ordres malveillants.
Eh bien on est parfois plus serveur qu'on ne pense l'être. Windows met en écoute plusieurs ports serveurs, ils représentent un réel danger. De plus certaines instructions malveillantes peuvent être exécutées sur des logiciels dont on ne soupçonnerait pas le danger, pas forcément sur un port serveur particulier.
Le logiciel répondra aux instructions du pirate, ou n'y répondra pas. Cette tentative de donner des instructions à un programme de l'ordinateur pour obtenir quelque chose de particulier s'appelle une intrusion.
Le firewall est l'outil indispensable capable de trier les paquets entrants et sortants de votre ordinateur. Il ne laisse passer que ceux qui respectent les règles établies. Il peut ainsi bloquer les tentatives d'intrusion :
Le firewall doit aussi bloquer les connexions sortantes, imaginons qu'un logiciel malveillant ayant infecté votre système cherche à communiquer avec un pirate pour lui ouvrir la voie sur votre ordinateur : le firewall bloque cette connexion.
Lorsque vous n'utilisez pas le logiciel communiquant via un port X, il n'y a pas de raison que ce port X reste ouvert à tous. Le firewall a aussi pour rôle de fermer et de masquer tous les ports qui n'ont pas lieu de communiquer, réduisant la surface d'attaque des pirates. Le firewall évite que votre ordinateur ne devienne une passoire ou chacun peut entrer et sortir quand bon lui semble.
Le firewall peut-être un micro-ordinateur à part entière, il s'achète et s'installe entre votre ordinateur et votre modem. Il gère ainsi les connexions indépendamment de votre PC et du système qui y est installé, ce qui fait toute sa puissance : il ne peut pas être désactivé ou corrompu.
Certains modems/routeurs intègrent un firewall: la LiveBox de Wanadoo, la C-Box de Cegetel... Si vous possédez un vieil ordinateur qui ne vous sert plus, vous pouvez également le transformer en firewall matériel en y installant un système de firewall basé sur Linux (Smoothwall, IPCop, E-smith SME, Mandrake MNF, Clarkconnect).
Ce firewall étant indépendant du système, il ne peut pas surveiller les applications qui se lance sur l'ordinateur. Si un logiciel malveillant cherche à établir une connexion vers internet, le firewall matériel ne l'interdira pas. Un firewall logiciel peut surveiller les applications qui souhaitent se connecter, c'est pour cela que je conseille aux possesseurs de firewall matériel d'utiliser
en plus un firewall logiciel.
Le firewall intégré à Windows sait se débrouiller pour masquer l'ordinateur sur Internet est une véritable horreur lorsqu'il s'agit de surveiller ce qui sort de l'ordinateur. Il ne surveille ni les applications voulant se connecter, ni les paquets sortants. C'est un firewall incomplet, qu'il faut s'empresser de désactiver pour installer un vrai firewall.
6.5. Jetico
Jetico Personal Firewall est un firewall destinées à des utilisateurs avancé, mais bien paramétré au départ il ne nécessite que des interventions ponctuelles. Une fois que l'on a pris en main le logiciel, il s'avère être léger, pratique, fiable, excellent. Dans tous les cas il est excellent pour comprendre le fonctionnement d’un firewall.
Après l'installation de Jetico, vous êtes invité à configurer certains paramètres concernant les zones. Une zone, c'est ici un ordinateur distant ou un réseau local, défini par une adresse IP. Le firewall doit connaître quels sont les zones qu'il peut considérer comme sans danger, et celles qui au contraire sont à éviter. Le firewall pourra ainsi autoriser tous types de connexions et d'activités entre votre ordinateur et les zones dites "sûres", et interdire toute communication avec celles dites "bloquées".
Pour des raisons de sécurité, la seule zone sûre à indiquer doit être votre réseau local. Elle est normalement détectée automatiquement, si ça n'est pas le cas vous devez l'entrer manuellement ; ''Menu Démarrer/Programmes/Jetico Personal Firewall/Configuration Wizard.'' Pensez à préciser le masque de sous-réseau après l'adresse IP : ''adresse/masque (ex: 192.168.0.10/255.255.255.0)'' A savoir : Jetico interdit le partage de connexion Internet, néanmoins il existe une solution.
Jetico est un firewall dit "à règles". Ca veut dire que chaque type de communication entre votre ordinateur et Internet est contrôlé par des règles qui autoriseront l'échange d'informations ou non. On peut retrouver ces règles dans l'écran "Configuration".
A la base, on trouve trois grands ensembles qu'on appelle des "politiques". Vous pouvez d'ailleurs choisir une politique à tout moment :
- "Optimal protection" pour que le firewall contrôle normalement les échanges.
- "Allow all" autorise toutes les communications, ne jamais utiliser de manière prolongée !
- "Block all" interdit toute communication, à utiliser si vous voulez stopper tout échange avec internet.
A gauche on peut voir un arbre, qui se compose d'éléments qu'on appelle des "tables". Chaque table contient une liste de règles affichées à droite, chaque règle effectue une action.
Les communications sont toujours contrôlées par les différentes règles d'une table du haut vers le bas. Chaque table doit contenir une règle dite "par défaut". Si la communication ne correspond à aucune règle de la table, elle subit l'action de cette règle "par défaut".
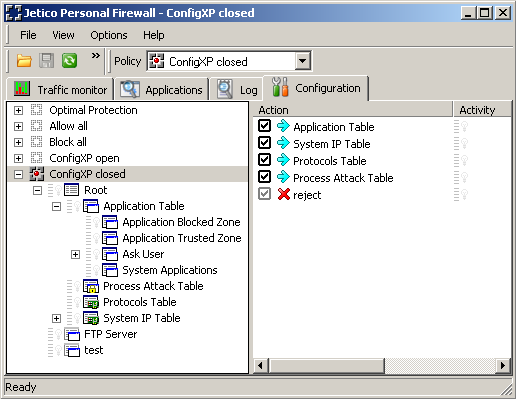
Application table
C'est une table qui contient uniquement des règles décidant si telle ou telle application a le droit d'ouvrir telle ou telle communication. On va beaucoup utiliser cette table car je le rappelle, un firewall logiciel doit savoir empêcher les programmes d'un ordinateur de communiquer n'importe comment.
System IP table
Cette table gère principalement les zones que vous avez définies après l'installation. - Pour une IP correspondant à la règle "zone bloquée", la communication est interdite. - Pour une IP correspondant à la règle "zone autorisée", la communication est autorisée. Cette table autorise aussi le DHCP, un type de communication indispensable pour les réseaux ou pour les personnes utilisant un routeur. Elle permet aussi de bloquer les ports.
Protocols table
La table "Protocols table" autorise certains protocoles de communication nécessaires aux personnes utilisant un modem ethernet ou un système WI-FI. Elle se charge aussi de bloquer tous les autres types de protocoles non-définis.
Process Attack Table
Cette table est particulière, elle contrôle certaines activités de vos logiciels et de vos processus pour empêcher des actions malveillantes. L'action qui sera peut-être la plus contrôlée est "attacker installs system-wide windows hook". En français: "l'application essaie d'ouvrir une fenêtre surveillant votre clavier". Dans la plupart des cas, cette alerte sera fausse : beaucoup d'applications de
votre ordinateurs voudront une saisie de votre clavier. Mais attention à toujours vérifier quelle est l'application concernée.
Configuration
Pour le bon fonctionnement du firewall il faut laisser un "continue" en chaque fin de table.
Règle Web Browser
On voit trois règles qui autorisent le navigateur, dans l'ordre :
- se connecter à internet
- être client sur les serveurs web (http : port 80)
- être client sur les serveurs web sécurisés (https : port 443)
Comme a priori ça peut suffire pour un navigateur, on peut rajouter une règle par défaut rejetant les communications. Il faut faire new, Application rule… Je vous conseille de toujours mettre un niveau de log level.

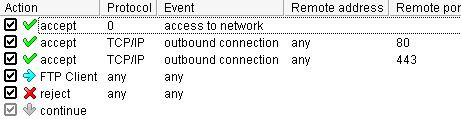
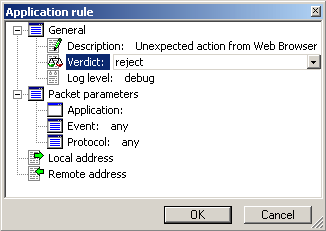 Certains liens ne renvoient pas vers des serveurs web communiquant par HTTP et
utilisant le port 80 comme défini dans la table, mais par des serveurs utilisant
le FTP. Il suffit de créer une règle dans la table "Web browser" renvoyant vers
la table "FTP client".
Certains liens ne renvoient pas vers des serveurs web communiquant par HTTP et
utilisant le port 80 comme défini dans la table, mais par des serveurs utilisant
le FTP. Il suffit de créer une règle dans la table "Web browser" renvoyant vers
la table "FTP client".
Règle Client
Il est très pratique de créer une table nommée "client" qui pourra convenir à tout type d'application cliente. Attention, il faut limiter l’utilisation de cette table à vos applications difficiles à configurer (antivirus, winamp). Il suffit d'y créer ces règles :
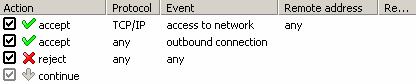
Règle Mail Client
On voit les règles qui autorisent le client de messagerie, dans l'ordre :
- se connecter à internet
- effectuer une opération d'identification sur le serveur de mails
- effectuer une opération d'identification de manière sécurisée
- télécharger les mails depuis le serveur (pop3 : port 110)
- télécharger les mails de manière sécurisée
- envoyer des mails (smtp : port 25)
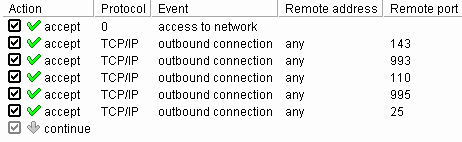
Règle vnc
Cette règle est prévue pour un logiciel de prise en main à distance UltraVNC. Elle est également valable pour le bureau à distance de Windows XP.
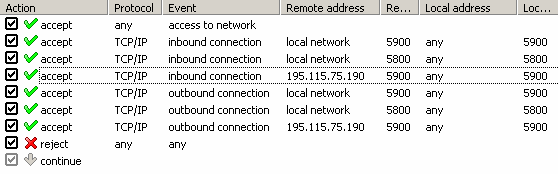
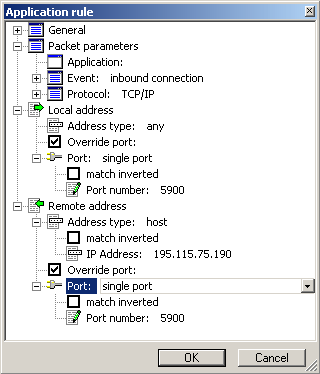 Il est important de définir une autorisation pour une IP spécifique, et pour le
réseau local, afin de pouvoir accéder à tous les postes du réseau depuis cette
adresse IP. UltraVNC se sert du port 5900 pour le contrôle par VNC, et du port
5800 pour le contrôle par navigateur Internet (http://leposte:5800).
Il est important de définir une autorisation pour une IP spécifique, et pour le
réseau local, afin de pouvoir accéder à tous les postes du réseau depuis cette
adresse IP. UltraVNC se sert du port 5900 pour le contrôle par VNC, et du port
5800 pour le contrôle par navigateur Internet (http://leposte:5800).
Pour faire fonctionner UltraVNC, tous comme d’autres applications, il faut rajouter des événements dans la table Process Attack Table, de type : attacker installs system-wide windows hook
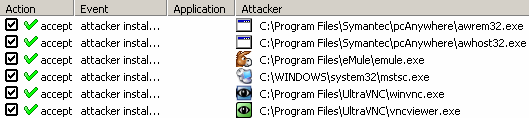
Règle emule
Cette règle bien que peu recommandée, permet de télécharger très rapidement avec emule. Tous les ports sont ouvert, et plus ont ouvre de ports pour emule et plus le taux de transfert augmente.
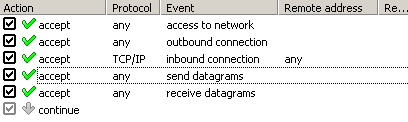
Règle system
Cette règle permet de limiter le trafic du serveur a son réseau.

Après avoir paramétré Jetico, vous pouvez sauvegarder la configuration, dans le dossier d’installation de Jetico. Attention si Jetico ne trouve pas le fichier de configuration au démarrage, il se mettra sur la politique : Allaw All. Jetico ne tient plus compte du paramétrage d’une application si celle-ci à été modifié. Je vous conseille donc vivement de désactiver toutes options de mise à jour automatique de toutes vos applications, y compris Windows.
''Firefox :''
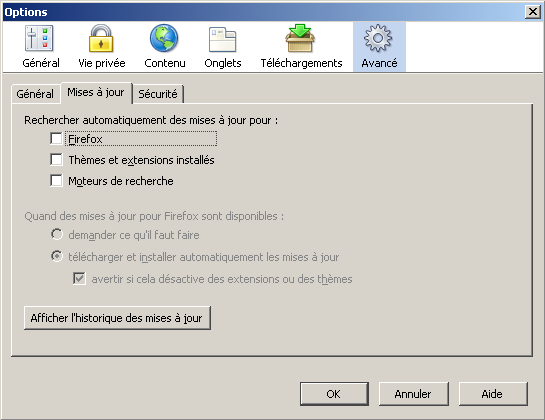 ''Firebird :''
''Firebird :''
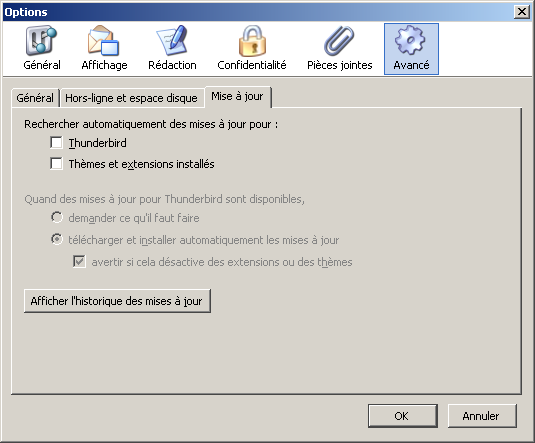 ''Avast :''
''Avast :''
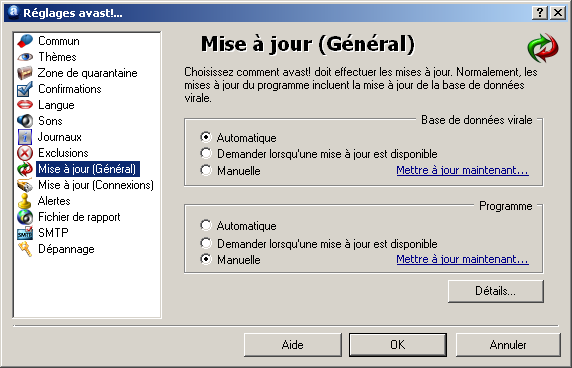
Une fois le système rodé, vous pouvez passer en mode « reject all other ». Il suffit de remplacer le point d’interrogation « ask » à la fin de la table « Ask User », par un « reject » et d’activer un niveau de log level. A chaque réinstallation d’un logiciel Internet, vous devrez modifier la configuration, pour le faire fonctionner.
Attention cependant ; certains logiciels ou drivers nécessitent obligatoirement « access network » (par exemple ATI catalyst). D’autres comme Abobe Acrobat Reader 8, bloquent la connexion un certain temps au démarrage, si ils sont
bloqués (car ils insistent !!!). Dans ce dernier cas… Ajout Suppression et de rigueur. Préférez Foxitreader qui est 10 fois plus rapide !
Blocage des ports
Un port ne s'ouvre jamais tout seul. C'est toujours un logiciel précis qui ouvre un port (parfois à votre insu). Fermer un port, c'est donc fermer le logiciel qui a ouvert ce port. Si vous ne pouvez/voulez pas fermer ce logiciel, il reste alors paramétrer son firewall personnel qui bloquera les tentatives de connexion à ce port.
Certains ports sont critiques et doivent etre fermé complétement. Il faut fermer de tout urgence les ports DCOM (135/tcp, 135/udp) et UPnP (5000/tcp, 1900/udp). Des utilitaires de hacker tel que « epdump » sont capable d'identifier tous service DCOM (135/tcp). Certains ISP (fournisseurs d'accès internet) bloquent automatiquement ce port. De même que le trio NETBIOS (137/udp, 138/udp, 139/tcp). Par ailleur il serai judicieux de bloquer les port 1024 à 1030/tcp mais attention cela peut empécher le chargement de Windows. De meme les ports SQLSERVEUR 1433 et 1434
Aller dans System IP Table, puis sur System Internet Zone. Cloner Stateful TCP Inspection et le modifier ainsi:
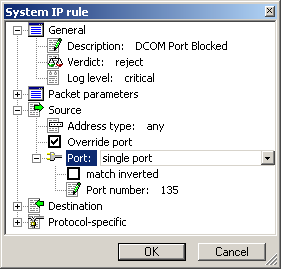
Déplacer la politique au dessus de celle qui autorise tout le tcp, puis procéder
de la meme manière pourt l'UDP. Pour tester votre parametrage de port, il existe
des sites pour cela. http://www.grc.com/port_135.htm
Il suffit de lancer un test et de vérifier son log.
Conclusion
La version 2 de Jetico permet le partage de connexion internet, mais celle ci est devenue payante. La version 1, gratuite, n'évolura plus. Même si son paramétrage est long et fastidieux, jetico ne manque pas d'exploser les scores dans les tests de sécurité. Pour permettre un partage de connexion Internet avec Jetico, il est possible de l’allier avec le serveur proxy Jana.
6.6. Jana 2
Après avoir installé Jana Server 2 sur le serveur et définit un mot de passe admin, rendez vous dans les Paramètres. Général, Adresses IP.
1) Vous devez spécifier l’adresse IP locale du serveur. Cliquez sur valider.
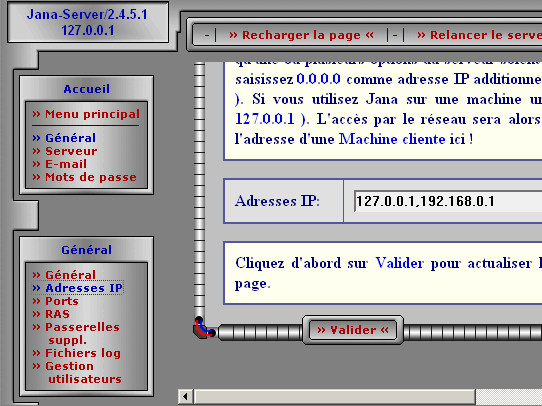
2) Dans Assigner des fonctions à la carte réseau, cochez serveur proxy au niveau de cette l’adresse IP, puis cliquez sur Relancer le serveur, dans le menu du haut.
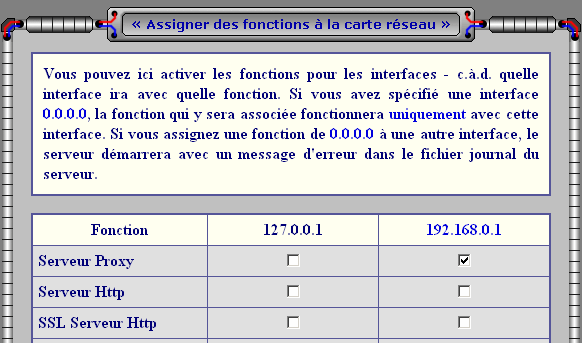
Paramétrage des clients
1) Paramétrez les options Internet avec un proxy sur l’IP du serveur (192.168.0.1) et sur le port 3128
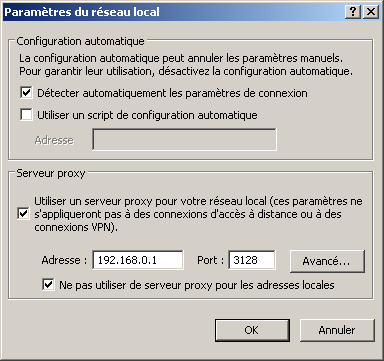
2) Paramétrez de la même manière la connexion de firefox.
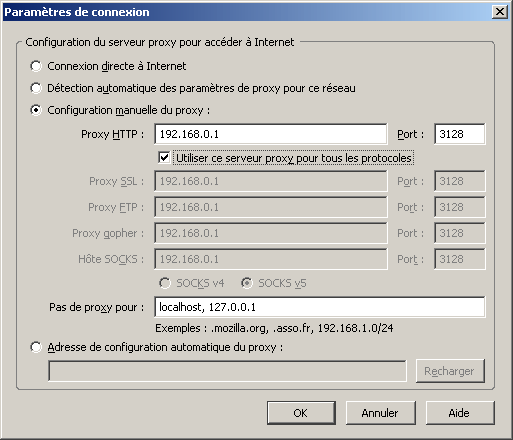
Oubli du mot de passe
En cas d’oubli de votre mot de passe, vous pouvez éditer le fichier
« Jana2\admin\admin.htpasswd », puis décoder le mot de passe sur un site
Internet comme http://md5.c.la/